亲爱的电脑小白,你是否曾为电脑系统崩溃而烦恼?别担心,今天我要给你带来一个超级实用的技能——用Windows 7系统光盘重装系统!别小看这个小小的光盘,它可是电脑世界的“急救包”哦!接下来,就让我带你一步步走进这个神奇的电脑世界,一起揭开Windows 7系统光盘的神秘面纱吧!
一、准备阶段:光盘制作大作战
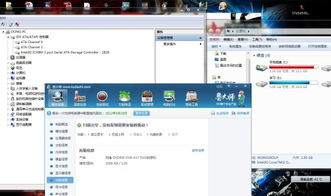
首先,你得有一张Windows 7系统光盘。别急,这可不是随便一张光盘就能行的,它可是经过精心制作的哦!那么,如何制作一张Windows 7系统光盘呢?
1. 下载正版系统:首先,你得去官方网站下载Windows 7系统。记住,一定要下载正版系统,这样才能保证系统的稳定性和安全性。别贪图便宜,下载那些来历不明的系统,小心电脑中病毒哦!
2. 安装刻录软件:接下来,你需要安装一款刻录软件,比如“软碟通”。这款软件可以帮助你将下载的系统文件刻录到光盘上。
3. 刻录系统:打开刻录软件,找到“打开”选项,然后选择你的Windows 7系统文件。将空白光盘放入光驱,点击“写入软盘映像”按钮,开始刻录。耐心等待,大约五分钟就能完成刻录。
4. 检查光盘:刻录完成后,取出光盘,检查一下是否有损坏。如果有损坏,赶紧重新刻录,以免影响后续的安装过程。
二、安装阶段:电脑重生大作战
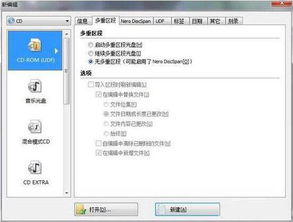
1. 设置BIOS:将刻录好的Windows 7系统光盘放入光驱,重启电脑。在开机过程中,按下Del键进入BIOS设置。将光驱设置为第一启动项,然后按F10保存退出。
2. 启动电脑:重启电脑,按下任意键进入Windows 7安装界面。按照提示,选择安装语言、时间和货币格式、键盘和输入方法,然后点击“下一步”。
3. 接受许可协议:勾选“我接受许可条款”,然后点击“下一步”。
4. 选择安装类型:在这里,你可以选择“自定义”安装类型。点击“自定义”,然后选择一个分区,将其设置为“系统”分区。
5. 开始安装:点击“下一步”,系统开始自动安装。耐心等待,大约需要30分钟左右。
6. 安装完成:安装完成后,取出光盘,重启电脑。此时,你的电脑已经成功重装了Windows 7系统。
三、驱动安装:让电脑焕然一新

1. 安装主板驱动:将主板驱动光盘放入光驱,按照提示安装主板驱动程序。
2. 安装显卡驱动:进入显卡官方网站,下载适合你电脑型号的显卡驱动程序,然后安装。
3. 安装其他驱动:根据需要,安装其他设备驱动程序,如声卡、网卡等。
四、安装常用软件:让电脑更强大
1. 安装办公软件:安装Microsoft Office、WPS等办公软件,方便你处理日常工作。
2. 安装杀毒软件:安装杀毒软件,保护你的电脑不受病毒侵害。
3. 安装娱乐软件:安装QQ、微信等聊天软件,以及音乐、视频播放器等娱乐软件,让你的电脑生活更加丰富多彩。
亲爱的电脑小白,通过以上步骤,你就可以轻松地使用Windows 7系统光盘重装系统了。别再为电脑系统崩溃而烦恼,快来试试这个神奇的技能吧!相信我,掌握了这个技能,你的电脑生活一定会更加美好!
