亲爱的电脑迷们,你是否曾想过在Windows 10的舒适怀抱中,也能体验到Linux的狂野魅力?没错,这就是今天我要跟你分享的神奇故事——Windows 10子系统。想象你可以在一个熟悉的操作系统里,轻松驾驭另一个强大的操作系统,是不是很心动?那就跟我一起,揭开这个神秘世界的面纱吧!
一、初识Windows 10子系统:一场说走就走的旅行
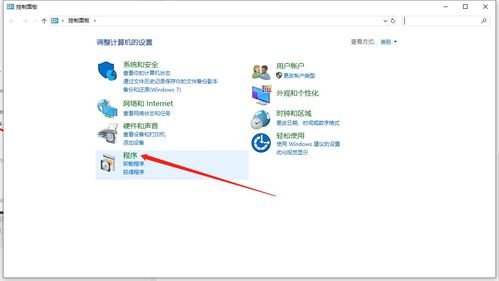
Windows 10子系统,简称WSL,是微软为了满足开发者对Linux环境的需求而推出的创新功能。它允许你在Windows 10上直接运行Linux命令行,甚至可以安装和运行Linux应用程序。听起来是不是很酷?没错,这就是WSL的魅力所在。
二、开启你的WSL之旅:轻松三步走
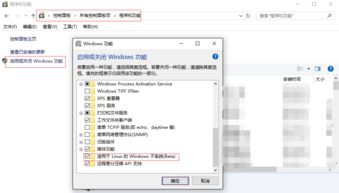
1. 启用开发者模式:按下Windows键,打开设置,点击“更新和安全”,然后选择“开发者选项”,最后勾选“开发人员模式”。
2. 开启适用于Linux的Windows子系统:按下Windows键,输入“控制面板”,打开控制面板,点击“程序”,然后选择“程序和功能”,勾选“适用于Linux的Windows子系统”,确认并重启。
3. 安装Linux:打开Microsoft Store,搜索“Linux”,选择你喜欢的Linux发行版(如Ubuntu、Fedora等),按照提示下载并安装。
三、WSL的安装与配置:让你的Linux之旅更顺畅
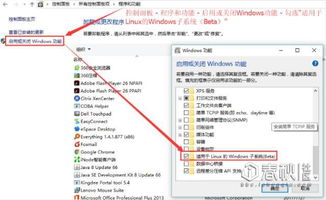
1. 安装WSL:在安装Linux的过程中,系统会自动为你安装WSL。安装完成后,你可以在开始菜单中找到你的Linux发行版图标。
2. 配置WSL:打开你的Linux发行版,按照提示设置用户名和密码。为了方便使用,你可以将WSL的命令行环境集成到Windows的PowerShell中。
3. 配置国内源:为了提高apt-get的更新速度,你可以将源切换到国内的清华大学源。编辑文件`/etc/apt/sources.list`,将内容替换为以下内容:
deb http://mirrors.tuna.tsinghua.edu.cn/ubuntu/ bionic main restricted universe multiverse
deb-src http://mirrors.tuna.tsinghua.edu.cn/ubuntu/ bionic main restricted universe multiverse
4. 更新系统:在终端中运行以下命令,更新系统:
sudo apt-get update
sudo apt-get upgrade
四、WSL的强大功能:让你的工作更高效
1. 运行Linux应用程序:WSL允许你在Windows上直接运行Linux应用程序,如Git、Vim、Nginx等。
2. 使用Linux命令行:WSL提供了完整的Linux命令行环境,你可以使用各种Linux命令来管理文件、安装软件等。
3. 跨平台开发:WSL可以帮助你在Windows上进行跨平台开发,例如使用Docker在Windows上构建Linux容器。
五、WSL的注意事项:让你的旅程更安全
1. 权限管理:在使用WSL时,要注意权限管理,避免因权限过高而造成的安全风险。
2. 备份重要数据:在使用WSL进行开发或工作之前,请确保备份重要数据,以免因系统崩溃而丢失数据。
3. 避免滥用:虽然WSL功能强大,但也要避免滥用,以免影响Windows系统的稳定性和性能。
亲爱的电脑迷们,Windows 10子系统就像一把神奇的钥匙,让你在Windows的舒适怀抱中,也能体验到Linux的狂野魅力。希望这篇文章能帮助你开启这段奇妙的旅程,让你的工作和生活更加高效、便捷。祝你在WSL的世界里,玩得开心!
