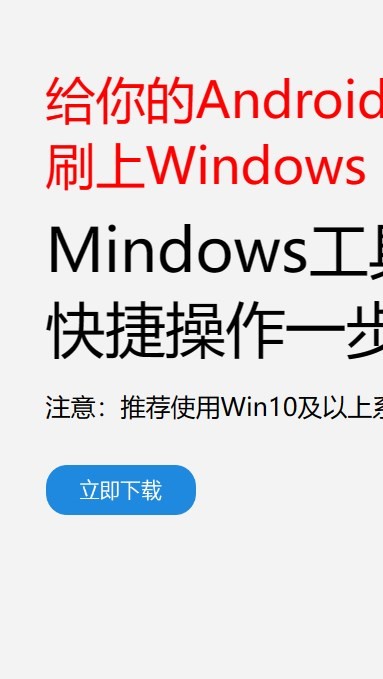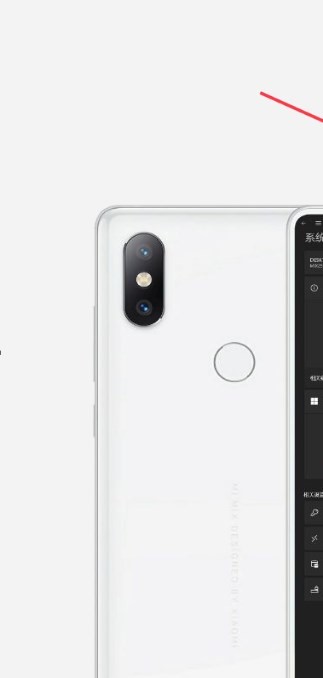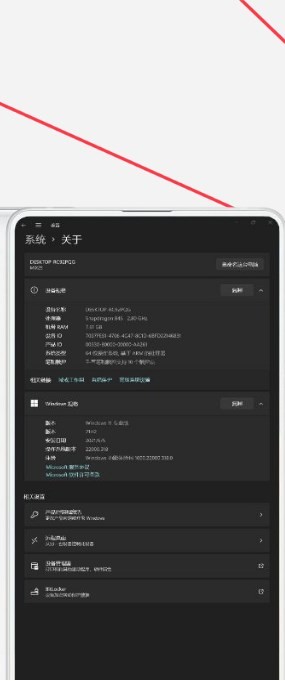安卓版下载
安卓版下载
大小:7.0MB
下载:4434次
mindows工具箱
- 支 持:Android
- 分 类:手机软件
- 大 小:7.0MB
- 版 本:v1.0
- 评 分:
- 开发者:
- 下载量:4434次
- 发 布:2025-02-25 04:20
手机扫码免费下载
#mindows工具箱 截图
#mindows工具箱 简介
亲爱的电脑小白,你是否在Ubuntu的世界里迷失,又渴望Windows的温暖怀抱?别担心,今天我要带你一起探索如何在Ubuntu系统中安装Windows系统,让你的电脑双剑合璧,无所不能!
一、准备工作:装备齐全,信心满满
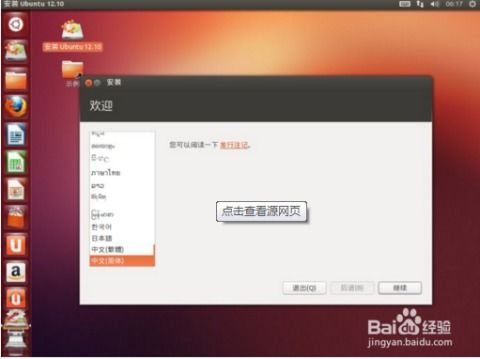
在开始这场安装之旅之前,你需要准备以下装备:
1. Ubuntu系统:确保你的电脑已经安装了Ubuntu系统。
2. Windows镜像文件:从微软官网或者可靠的第三方网站下载Windows的ISO镜像文件。
3. U盘:至少8GB的U盘,用于制作启动盘。
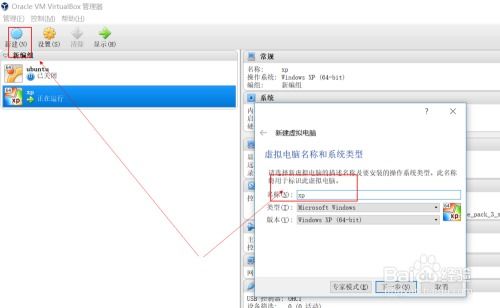
4. U盘启动制作工具:如Rufus、balenaEtcher等。
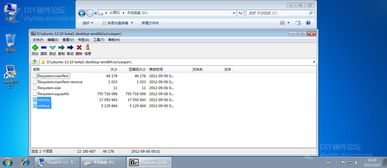
二、制作启动U盘:一触即发,准备开战
1. 下载并安装U盘启动制作工具:以Rufus为例,从官网下载并安装。
2. 插入U盘:将U盘插入电脑,确保U盘已识别。
3. 选择ISO镜像文件:在Rufus中,选择“选择”按钮,找到你下载的Windows镜像文件。
4. 开始制作:点击“开始”按钮,Rufus会开始制作启动U盘。
三、进入BIOS设置:指哪打哪,掌控全局
1. 重启电脑:将制作好的启动U盘插入电脑,重启电脑。
2. 进入BIOS设置:在开机过程中,按下相应的键(通常是DEL、F2或F10)进入BIOS设置。
3. 设置启动顺序:在BIOS设置中,将U盘设置为第一启动项,确保电脑可以从U盘启动。
四、安装Windows系统:稳扎稳打,步步为营
1. 启动U盘:重启电脑后,电脑会从U盘启动,进入Windows安装界面。
2. 选择安装类型:选择“自定义:仅安装Windows(高级)”。
3. 分区磁盘:在分区界面,选择一个分区,然后点击“格式化”按钮,将分区格式化为NTFS。
4. 开始安装:点击“下一步”,Windows开始安装,耐心等待。
五、安装完成后:双剑合璧,战无不胜
1. 重启电脑:Windows安装完成后,重启电脑。
2. 选择操作系统:在启动时,选择Windows系统,进入Windows桌面。
3. 安装驱动程序:根据需要,安装相应的驱动程序,确保硬件正常工作。
六、:双剑合璧,共创辉煌
通过以上步骤,你已经在Ubuntu系统中成功安装了Windows系统。现在,你的电脑可以同时运行两个操作系统,满足你的各种需求。无论是开发、办公还是娱乐,你的电脑都能轻松应对。
记住,安装双系统需要一定的耐心和细心,但只要按照步骤操作,相信你一定能够成功。祝你在Ubuntu和Windows的世界里畅游无阻!