电脑突然卡成“龟速”,是不是觉得Windows 7已经陪你走过了太多春秋,是该给它来个“大变身”了?别急,今天就来手把手教你如何轻松完成Windows 7的一键重装系统,让你的电脑焕然一新!
一、备份,备份,还是备份!
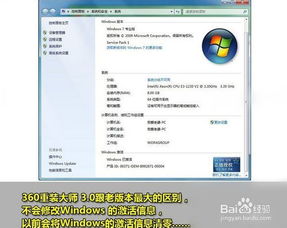
在开始重装系统之前,最重要的一步就是备份你的重要数据。想想看,那些珍贵的照片、工作文件、游戏存档,可不能因为重装系统而消失不见。你可以选择将文件复制到外部硬盘、U盘或者云存储中,确保万无一失。
二、寻找一键重装系统的大法
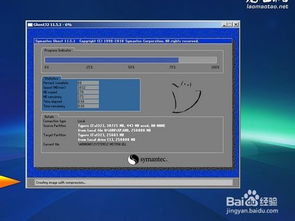
Windows 7自带的一键重装系统功能,通常是通过电脑品牌提供的恢复分区或恢复光盘来实现的。不同品牌的电脑操作可能略有不同,但一般来说,你可以在开机时按下相应的快捷键(比如F11、F12等)来进入恢复模式。
三、一键重装系统大作战
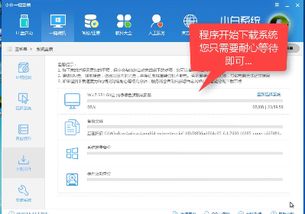
1. 进入恢复模式:按下快捷键后,屏幕上会出现一个菜单,选择“系统恢复”或“恢复驱动器”等选项。
2. 选择恢复选项:在恢复界面,你会看到“恢复系统”、“还原出厂设置”等选项,根据自己的需求选择。
3. 开始重装:选择好恢复选项后,系统会自动进行重装。这个过程可能会多次重启,耐心等待就好。
四、重装后的系统设置
1. 初始设置:系统重装完成后,会进入初始设置界面。按照提示进行一些基本设置,比如语言选择、用户名设置等。
2. 安装驱动程序:为了确保电脑硬件正常工作,你可能需要安装一些驱动程序。你可以从官方网站下载,或者使用一键重装系统工具自动安装。
五、一键重装系统工具大推荐
如果你觉得手动操作太麻烦,不妨试试以下这些一键重装系统工具:
1. 云骑士装机大师:这款工具操作简单,只需几个步骤就能完成系统重装。
2. 装机吧:装机吧提供了一键重装系统功能,支持多种系统版本,操作也非常方便。
3. 好装机:好装机一键重装系统工具不需要安装光盘,也不需要准备各种硬件驱动光盘,非常适合新手使用。
六、注意事项
1. 备份重要数据:在重装系统之前,一定要备份重要数据,以免丢失。
2. 选择合适的系统版本:根据你的电脑硬件配置选择合适的系统版本,比如内存4G以上选择64位,4G以下选择32位。
3. 安装驱动程序:重装系统后,记得安装必要的驱动程序,以确保电脑硬件正常工作。
现在,你已经掌握了Windows 7一键重装系统的技巧,赶紧动手给你的电脑来个“大变身”吧!相信经过重装后,你的电脑一定会焕发出新的活力!
