亲爱的电脑迷们,你是否曾梦想过在同一个电脑上同时拥有Windows和Ubuntu的双重魅力?别再羡慕那些技术大牛了,今天我要带你一起探索如何在Windows 8上安装Ubuntu双系统,让你的电脑焕发出新的活力!
一、准备工作:装备齐全,信心满满
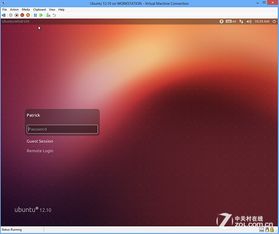
在开始这场技术冒险之前,你需要准备以下装备:
1. 一台运行Windows 8的电脑,最好是64位系统。
2. 一个至少2GB的U盘,用于制作启动盘。
3. Ubuntu系统镜像文件,可以从官网下载。
4. 软碟通(UltraISO)软件,用于制作启动U盘。
二、制作启动U盘:打造你的专属启动器
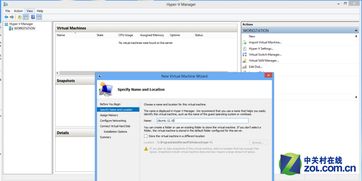
1. 下载Ubuntu系统镜像文件,解压后找到.iso文件。
2. 打开UltraISO软件,选择“文件”>“打开”,找到下载的.iso文件。
3. 点击“启动”>“写入硬盘映像”,选择U盘作为写入目标。
4. 点击“写入”按钮,稍等片刻,U盘启动盘制作完成!
三、安装Ubuntu:开启你的双系统之旅
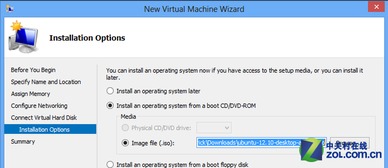
1. 重启电脑,进入BIOS设置,将U盘设置为第一启动项。
2. 保存设置并退出BIOS,电脑会从U盘启动。
3. 进入Ubuntu安装界面,选择语言、地区等信息。
4. 点击“安装Ubuntu”,选择“其他选项”,然后点击“继续”。
5. 在分区编辑器中,选择“空闲空间”,点击“+”号创建新分区。
6. 创建三个分区:/(根分区)、/boot(引导分区)和/home(家目录分区)。
7. 设置分区大小和文件系统,然后点击“应用”。
8. 安装过程中,选择“安装启动器到硬盘”,然后点击“继续”。
9. 安装完成后,重启电脑,选择Ubuntu系统启动。
四、安装EasyBCD:让Windows 8也能启动Ubuntu
1. 下载EasyBCD软件,安装并运行。
2. 点击“添加新条目”,选择“Windows”作为操作系统。
3. 点击“浏览”,找到Windows 8的安装路径。
4. 点击“确定”,然后点击“添加条目”。
5. 重复以上步骤,添加Ubuntu启动项。
6. 点击“写入MBR”或“写入BCD”,完成EasyBCD安装。
五、享受双系统带来的便利
现在,你的电脑已经成功安装了Windows 8和Ubuntu双系统。你可以根据自己的需求,在两个系统之间自由切换。无论是Windows的强大兼容性,还是Ubuntu的优雅界面,都能让你体验到不同的操作系统带来的乐趣。
六、注意事项:避免踩坑,轻松安装
1. 在安装Ubuntu之前,确保Windows 8系统已经更新到最新版本。
2. 在分区时,注意不要将Windows 8的分区和Ubuntu的分区放在一起,以免出现启动问题。
3. 在安装EasyBCD时,确保选择正确的Windows和Ubuntu安装路径。
4. 如果遇到启动问题,可以尝试重新安装EasyBCD或恢复BIOS设置。
现在,你已经掌握了在Windows 8上安装Ubuntu双系统的技巧。快来开启你的双系统之旅吧,让你的电脑焕发出新的活力!
