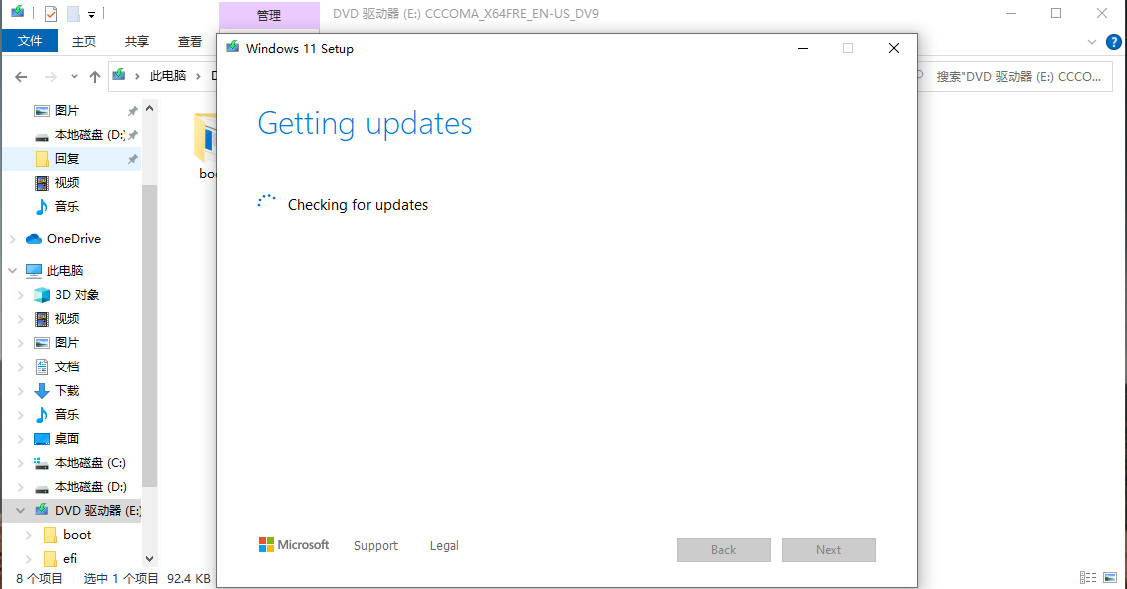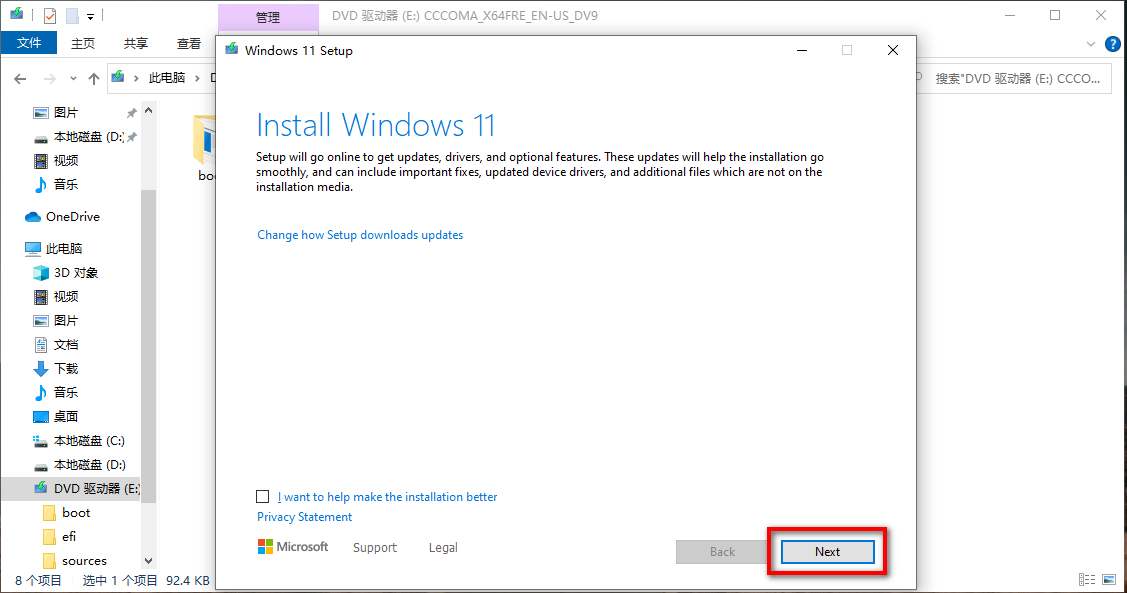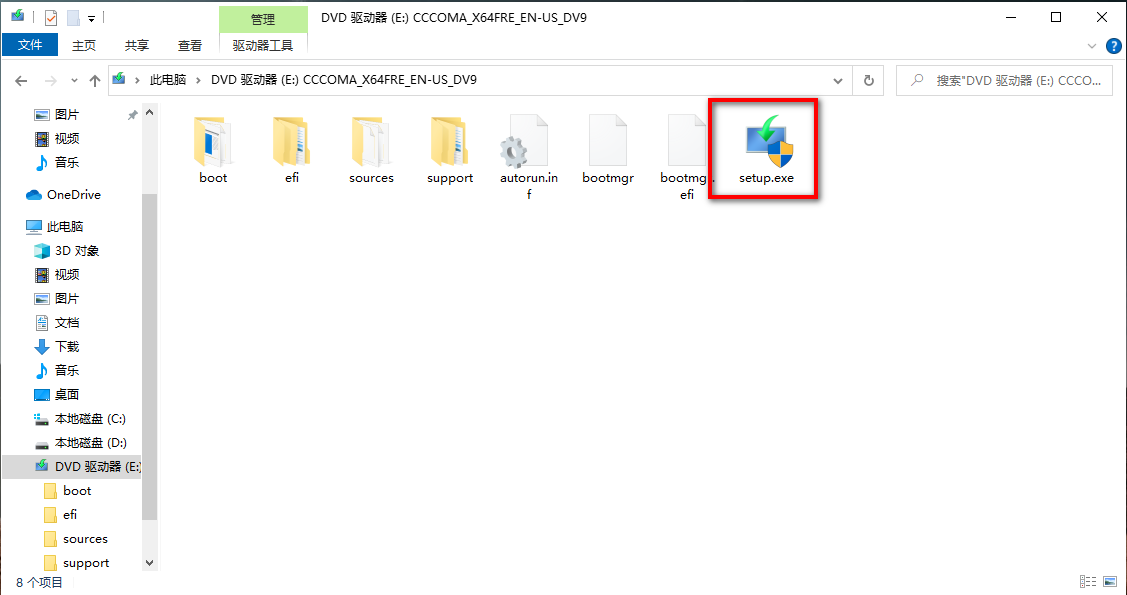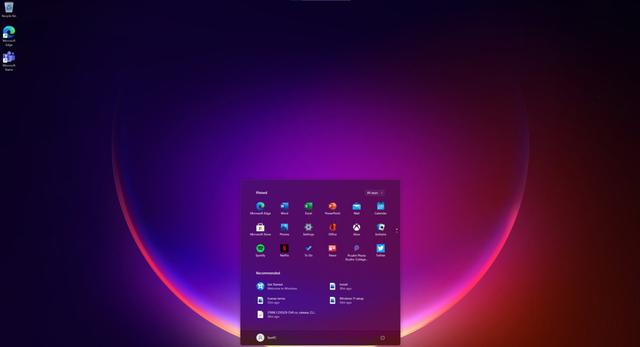 安卓版下载
安卓版下载
大小:0KB
下载:5887次
windows11镜像
- 支 持:Android
- 分 类:手机软件
- 大 小:0KB
- 版 本:Win11
- 评 分:
- 开发者:
- 下载量:5887次
- 发 布:2025-02-23 15:00
手机扫码免费下载
#windows11镜像 截图
#windows11镜像 简介
亲爱的电脑小伙伴,你是不是也和我一样,对Windows 10系统有着深厚的感情呢?它陪伴我们度过了无数个日夜,但有时候,它也会变得有点“懒洋洋”,反应慢吞吞。别担心,今天我要和你分享一些超实用的Windows 10系统优化小技巧,让你的电脑焕发青春活力,跑得更快、更稳、更流畅!
一、关闭不必要的启动项,让开机速度飞起来

想象你的电脑就像一个忙碌的办公室,每天早上,它需要打开一大堆应用程序,这无疑会拖慢它的启动速度。那么,如何让这个“办公室”变得井井有条呢?
1. 按下Win键 R键,输入“msconfig”,回车。
2. 在弹出的“系统配置”窗口中,切换到“启动”选项卡。
3. 这里列出了所有在开机时自动启动的程序,仔细检查,把那些不必要的程序禁用掉。
这样,你的电脑在开机时就不会再拖拖拉拉了,速度瞬间提升!
二、优化视觉效果,让界面更清爽
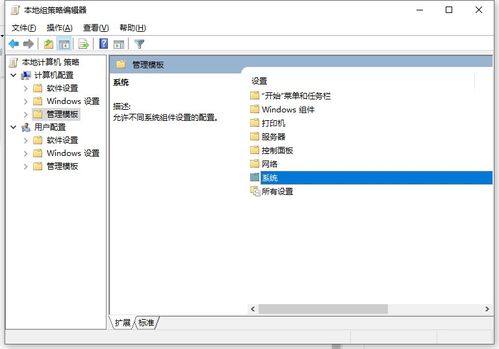
Windows 10的视觉效果非常炫酷,但有时候也会让电脑变得“花哨”。如果你更喜欢简洁的界面,可以尝试以下方法:
1. 按下Win键 I键,打开“设置”。
2. 点击“系统”,然后选择“外观”。
3. 在“视觉效果”选项中,你可以关闭“透明效果”和“动画效果”,让界面变得更加清爽。
这样,你的电脑界面就会变得更加简洁,视觉效果也会更加舒适。
三、清理磁盘空间,让电脑运行更顺畅
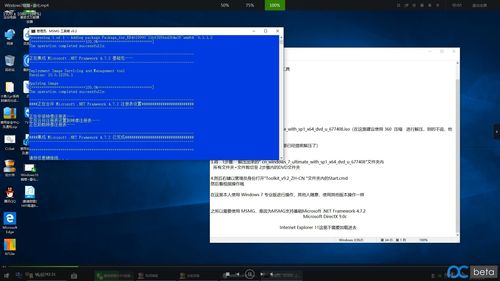
磁盘空间不足是导致电脑运行缓慢的常见原因。以下是一些清理磁盘空间的方法:
1. 按下Win键 X键,选择“磁盘管理”。
2. 在磁盘管理窗口中,右键点击需要清理的磁盘,选择“属性”。
3. 在“属性”窗口中,点击“磁盘清理”按钮。
4. 选择要删除的文件,点击“确定”。
这样,你的电脑就会释放出更多的磁盘空间,运行起来也会更加顺畅。
四、关闭家庭组,减少硬盘占用
家庭组功能在Windows 10中默认开启,但如果你不经常使用它,可以关闭它来减少硬盘占用:
1. 按下Win键 R键,输入“services.msc”,回车。
2. 在服务窗口中,找到“HomeGroup Listener”和“HomeGroup Provider”服务。
3. 双击这些服务,将“启动类型”设置为“禁用”。
这样,家庭组功能就不会再占用你的硬盘空间了。
五、调整虚拟内存,提高系统性能
虚拟内存是电脑在物理内存不足时,从硬盘上临时分配的一块空间。以下是如何调整虚拟内存的方法:
1. 按下Win键 R键,输入“sysdm.cpl”,回车。
2. 在系统属性窗口中,切换到“高级”选项卡。
3. 点击“性能”按钮,然后选择“设置”。
4. 在“性能选项”窗口中,切换到“高级”选项卡。
5. 在“虚拟内存”选项中,点击“更改”按钮。
6. 取消勾选“自动管理所有驱动器的分页文件大小”,然后选择你的系统盘。
7. 点击“自定义大小”,设置初始大小和最大大小,然后点击“设置”。
8. 点击“确定”,然后点击“确定”。
这样,你的电脑就会根据需要自动调整虚拟内存的大小,提高系统性能。
亲爱的电脑小伙伴,以上就是一些实用的Windows 10系统优化小技巧。希望这些技巧能帮助你让你的电脑焕发青春活力,跑得更快、更稳、更流畅!让我们一起享受科技带来的便捷吧!