你有没有想过,你的电脑硬盘就像一个巨大的储物柜,而Windows 8系统分区就像是这个储物柜里的隔层,帮你把东西分门别类地存放起来。今天,就让我带你一起探索Windows 8系统分区的奥秘吧!
一、分区大揭秘:为什么我们要分区

想象如果你的储物柜里所有东西都堆在一起,那找东西得多麻烦啊!Windows 8系统分区就是为了让你的电脑硬盘井井有条。它有以下几个好处:
1. 管理方便:把系统文件和数据文件分开存放,系统运行更流畅,数据管理更方便。
2. 数据安全:系统文件和用户数据分开,即使系统出现问题,也不会影响到你的数据。
3. 扩展性:随着数据量的增加,你可以随时对分区进行调整。
二、分区大法:Windows 8系统分区步骤
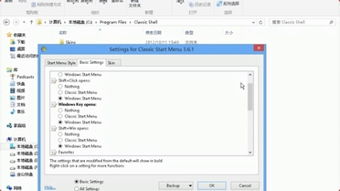
那么,如何给Windows 8系统分区呢?别急,我来一步步教你。
1. 打开磁盘管理:右键点击“我的电脑”,选择“管理”,然后点击“存储”,最后点击“磁盘管理”。
2. 选择磁盘:找到你想要分区的磁盘,右键点击它。
3. 压缩卷:选择“压缩卷”,输入你想要压缩的空间大小,然后点击“压缩”。
4. 新建简单卷:在压缩出来的空间上右键点击,选择“新建简单卷”,按照向导提示完成分区。
三、分区技巧:如何调整分区大小
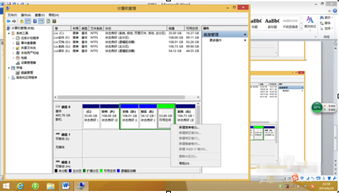
有时候,你可能需要调整分区大小,比如把C盘的空间增大,或者把D盘的空间减小。这时候,你可以使用以下方法:
1. 右键点击分区:找到你想要调整的分区,右键点击它。
2. 选择“扩展卷”或“缩小卷”:根据你的需求,选择“扩展卷”或“缩小卷”。
3. 按照向导提示完成操作:输入你想要调整的空间大小,然后按照向导提示完成操作。
四、分区小贴士:注意事项
在进行分区操作时,请注意以下几点:
1. 备份重要数据:在调整分区大小或创建新分区之前,请确保备份重要数据,以免数据丢失。
2. 谨慎操作:分区操作可能会对系统稳定性产生影响,请谨慎操作。
3. 了解分区类型:Windows 8系统支持主分区和扩展分区,了解它们的特点有助于你更好地进行分区。
五、分区大挑战:混合硬盘的分区
如果你的电脑使用的是混合硬盘(SSD+HDD),那么分区操作会更加复杂。以下是一些注意事项:
1. 合理分配空间:将系统文件放在SSD上,将数据文件放在HDD上,以提高系统运行速度。
2. 使用分区工具:可以使用Windows 8系统自带的磁盘管理工具,也可以使用第三方分区工具。
3. 注意性能:混合硬盘的分区可能会影响系统性能,请根据实际情况进行调整。
通过以上介绍,相信你已经对Windows 8系统分区有了更深入的了解。分区就像给电脑硬盘做SPA,让它们焕发新的活力。快来试试吧,让你的电脑硬盘焕然一新!
