电脑突然卡成“龟速”,是不是想给它来个“大变身”?别急,今天就来手把手教你如何在Windows下装系统,让你的电脑焕然一新!
一、准备阶段:工具与材料大集合

想要顺利装系统,首先得准备好以下“神器”:
1. Windows安装盘:可以是U盘或者DVD光盘,里面装着你要安装的Windows系统镜像文件。
2. U盘制作工具:如果你选择U盘作为安装盘,就需要一个U盘制作工具,比如“ Rufus”。
3. 系统镜像文件:从微软官网或者其他可靠渠道下载你想要的Windows系统镜像文件,比如Windows 10、Windows 7等。
4. 备份工具:在开始装系统之前,别忘了备份你的重要数据,以防万一。
二、制作启动U盘:打造你的“系统安装神器”
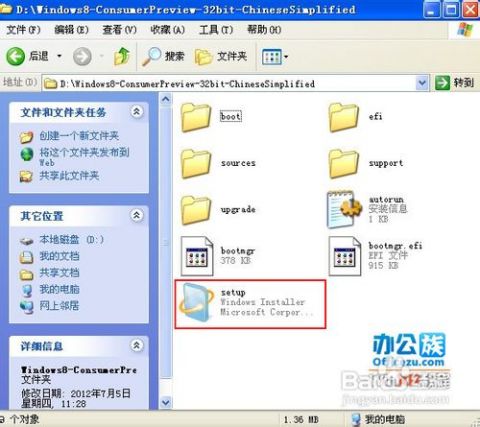
1. 下载并安装U盘制作工具:打开浏览器,搜索“Rufus”并下载安装。
2. 插入U盘:将U盘插入电脑的USB接口。

3. 打开Rufus:双击桌面上的Rufus图标,打开程序。
4. 选择镜像文件:在“选择镜像文件”处,点击“浏览”,找到你下载的系统镜像文件,然后点击“打开”。
5. 开始制作:点击“开始”按钮,Rufus会开始制作启动U盘。
三、设置BIOS/UEFI:让电脑知道你的“心意”
1. 重启电脑:将制作好的启动U盘插入电脑,然后重启电脑。
2. 进入BIOS/UEFI设置:在电脑启动过程中,按下相应的键进入BIOS/UEFI设置,通常是F2、F10、DEL等,具体取决于你的电脑型号。
3. 设置启动顺序:在BIOS/UEFI设置中,找到“Boot”或“Boot Order”选项,将U盘设置为第一启动项。
4. 保存并退出:设置完成后,按F10保存更改并退出BIOS/UEFI设置。
四、安装Windows系统:让电脑焕然一新
1. 启动电脑:重启电脑,电脑会从U盘启动,进入Windows安装界面。
2. 选择安装类型:在安装界面,选择“自定义:仅安装Windows(高级)”。
3. 选择分区:在分区列表中,选择C盘,然后点击“格式化”。
4. 开始安装:点击“下一步”,Windows开始安装,这个过程可能需要一段时间。
5. 设置账户信息:安装完成后,按照提示设置账户信息,比如用户名、密码等。
五、安装驱动程序:让电脑“满血复活”
1. 安装网卡驱动:打开U盘,找到“驱动”文件夹,右击“网卡驱动”,选择“以管理员身份运行”。
2. 安装驱动:按照提示安装网卡驱动,安装完成后,电脑可以联网了。
3. 安装其他驱动:根据需要,安装其他驱动程序,比如显卡驱动、声卡驱动等。
六、安装软件:让电脑更强大
1. 安装压缩软件:下载并安装压缩软件,比如WinRAR、7-Zip等。
2. 安装办公软件:安装办公软件,比如Microsoft Office、WPS等。
3. 安装其他软件:根据需要,安装其他软件,比如浏览器、杀毒软件等。
怎么样,是不是觉得装系统其实也没那么难呢?只要按照以上步骤,你就能轻松地给电脑装上Windows系统,让它焕然一新!快来试试吧,让你的电脑重新焕发生机!
