亲爱的电脑小伙伴,你是否也和我一样,对那烦人的Windows更新提示感到头疼呢?每次电脑一开机,就跳出来一个提示框,告诉你有更新可以安装,真是让人抓狂啊!别急,今天就来教你几招,轻松取消Windows更新提示,让你告别烦恼,享受清爽的电脑生活!
一、轻松关闭Windows更新提示
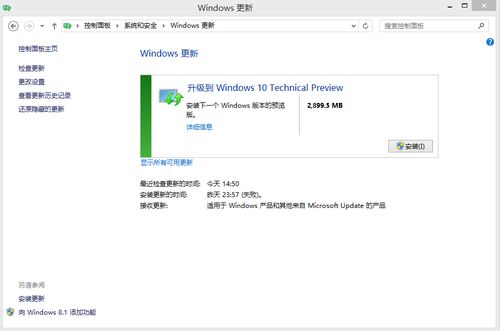
1. 开始菜单大法:按下电脑左下角的开始按钮,找到“设置”选项,点击进入。
2. 更新与安全:在设置菜单中,找到“更新与安全”选项,点击进入。
3. 高级选项:在更新与安全页面,找到“高级选项”按钮,点击进入。
4. 暂停更新:在高级选项页面,找到“暂停更新”选项,点击进入。
5. 设置暂停时间:在这里,你可以设置暂停更新的时间,最长可达35天。设置完成后,点击“保存”按钮。
二、手动调整系统时间
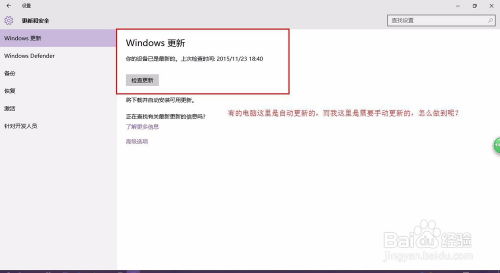
1. 打开时间设置:按下Windows键+R键,输入“timedate.cpl”,点击确定。
2. 手动设置时间:在弹出的时间设置窗口中,找到“Internet时间”选项,点击“更改设置”。
3. 关闭自动设置时间:取消勾选“自动与Internet时间服务器同步”选项。
4. 调整时间:手动将系统时间往后调整30年。
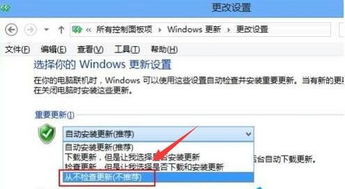
5. 暂停更新:再次打开更新与安全页面,找到“高级选项”,点击“暂停更新”。
6. 恢复时间:暂停更新设置完成后,记得将系统时间调整回正常时间,否则你可能上不了网哦!
三、使用组策略编辑器
1. 按下Windows键+R键,输入“gpedit.msc”,点击确定。
2. 计算机配置:在组策略编辑器中,找到“计算机配置”选项。
3. 管理模板:在计算机配置页面,找到“管理模板”选项。
4. Windows组件:在管理模板页面,找到“Windows组件”选项。
5. Windows更新:在Windows组件页面,找到“Windows更新”选项。
6. 配置自动更新:在Windows更新页面,找到“配置自动更新”选项。
7. 禁用自动更新:双击“配置自动更新”选项,在弹出的窗口中,选择“已禁用”选项,点击确定。
四、使用注册表编辑器
1. 按下Windows键+R键,输入“regedit”,点击确定。
2. 定位到目标位置:在注册表编辑器中,找到以下路径:
```
HKEY_LOCAL_MACHINE\\SOFTWARE\\Policies\\Microsoft\\Windows\\WindowsUpdate
```
3. 创建DWORD值:在WindowsUpdate文件夹下,右键点击空白处,选择“新建”->“DWORD(32位)值”。
4. 命名DWORD值:将新创建的DWORD值命名为“TargetReleaseVersion”。
5. 设置DWORD值:双击“TargetReleaseVersion”值,将值设置为1。
6. 创建字符串值:在WindowsUpdate文件夹下,右键点击空白处,选择“新建”->“字符串值”。
7. 命名字符串值:将新创建的字符串值命名为“TargetReleaseVersionInfo”。
8. 设置字符串值:双击“TargetReleaseVersionInfo”值,将值设置为“1”。
9. 重启电脑:设置完成后,重启电脑,Windows更新提示将不再出现。
五、关闭Windows Update服务
1. 按下Windows键+R键,输入“services.msc”,点击确定。
2. 找到Windows Update服务:在服务管理器中,找到“Windows Update”服务。
3. 双击Windows Update服务:双击“Windows Update”服务,打开服务属性窗口。
4. 禁用服务:在服务属性窗口中,将“启动类型”设置为“禁用”,点击确定。
5. 重启电脑:设置完成后,重启电脑,Windows更新提示将不再出现。
六、注意事项
1. 谨慎操作:在修改系统设置时,请务必谨慎操作,以免造成系统不稳定。
2. 及时更新:虽然关闭了Windows更新提示,但请记得定期手动更新系统,以确保电脑安全。
3. 恢复设置:如果你想要恢复Windows更新提示,可以按照上述方法进行操作,将设置恢复到默认状态。
亲爱的电脑小伙伴,现在你学会了吗?赶快试试这些方法,让你的电脑告别更新提示,享受清爽的电脑生活吧!
