电脑突然罢工了,Windows 10系统闹脾气不工作了?别慌,让我带你一步步解决这个小麻烦。咱们得像侦探一样,从多个角度来排查问题,然后对症下药,让电脑恢复活力!
第一步:重启大法好
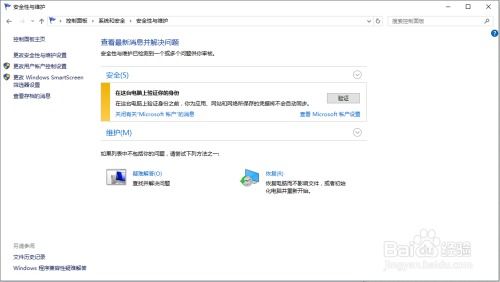
电脑闹脾气,重启大法往往能立竿见影。你只需要轻轻点击Windows菜单,选择“重新启动”,然后耐心等待电脑重启。重启后,看看问题是不是神奇般地消失了。这就像给电脑来个深呼吸,让它清醒清醒。
第二步:备份是关键
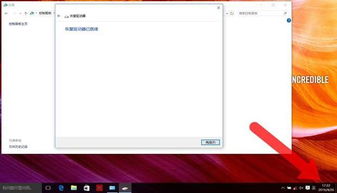
如果你的电脑之前有备份,那简直就是救星。你可以恢复电脑到之前正常运行的状态。这就像给电脑做了一个时光机,让它回到过去,一切美好如初。
操作小贴士:
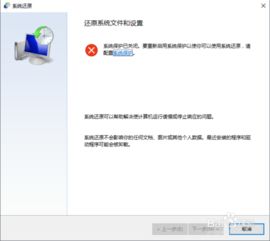
1. 在系统桌面左下角的搜索栏输入“CMD”,点击“命令提示符”,打开管理员命令提示符窗口。
2. 右键点击系统桌面左下角的开始,在右键菜单中点击“命令提示符(管理员)”,也可以打开管理员命令提示符窗口。
第三步:Win10RE功能,系统还原小能手
Win10RE是Windows 10自带的一个强大工具,它可以帮助你还原系统,修复问题,而且不会损坏你的文件。这就像给电脑做了一次全面的体检,让它焕然一新。
启动Win10RE的3种方法:
1. 按住Shift然后选择重启。
2. 在系统桌面左下角的搜索栏输入“WinRE”,点击“Windows RE”。
3. 在系统设置中找到“更新与安全”,然后点击“恢复”,在“重置此电脑”中选择“开始”。
第四步:Windows 10安装媒体,系统修复的救星
如果你的电脑问题依然存在,那么Windows 10安装媒体就是你的救星。它可以帮助你重新安装操作系统,或者使用高级修复选项。
高级修复选项包括:
1. 重置电脑:保留个人文件,但会删除所有应用和设置。
2. 还原电脑:恢复到之前创建的还原点。
3. 启动修复:修复启动问题。
4. 命令提示符:使用命令行进行高级修复。
第五步:U盘启动盘,系统修复的利器
如果你的电脑无法启动,那么U盘启动盘就是你的利器。你可以使用它来修复Windows 10系统。
U盘启动盘修复win10系统的步骤:
1. 准备一个容量超过4G的U盘,并制作成Windows 10系统的U盘安装盘。
2. 插入U盘启动盘,重启系统,按启动热键F12,选择USB选项,按回车键。
3. 从U盘启动进入Windows 10安装程序,点击左下角“修复电脑”。
4. 单击“疑难解答”-“高级选项”-“命令提示符”。
5. 在命令提示窗口中,输入“bcdedit”并回车执行,记录resumeobject的字符串。
6. 输入“bcdedit/set resume object string recovery enabled No”并回车执行,暂时停止系统的自动修复功能。
7. 输入“chkdsk /r C:”并回车执行,自动检查系统文件错误。
8. 输入“sfc /scannow”并回车执行,进行系统扫描和验证,最后重启电脑完成修复。
第六步:系统文件检查器,系统健康的守护者
系统文件检查器(SFC)是Windows 10自带的一个工具,它可以扫描和修复损坏的系统文件。
使用SFC命令的步骤:
1. 打开命令提示符(管理员)。
2. 输入“sfc /scannow”并回车执行。
第七步:Windows更新问题,解决之道
如果你的Windows 10无法更新,那么可以尝试以下方法:
1. 检查网络连接,确保你的电脑已连接到稳定的互联网。
2. 清理存储空间,删除不需要的文件和应用程序。
3. 禁用防病毒软件,更新完成后,请重新启用它。
4. 运行系统文件检查器(SFC)。
5. 检查第三方应用程序冲突。
6. 重置Windows更新组件。
7. 创建新的本地用户帐户。
8. 使用Windows 10媒体创建工具重新安装Windows 10。
好了,以上就是Windows 10系统修复的全方位攻略。希望这篇文章能帮助你解决电脑的小麻烦,让电脑重新焕发生机!记得,遇到问题不要慌,一步步来,总能找到解决办法。加油!
