你有没有想过,如果有一台神奇的机器,能让你不用动手,就能让成百上千的电脑同时装上Windows系统,那该多爽啊!没错,今天就要给你揭秘这个神奇的机器背后的秘密——批量部署Windows系统!
一、揭秘WDS:批量部署的魔法师
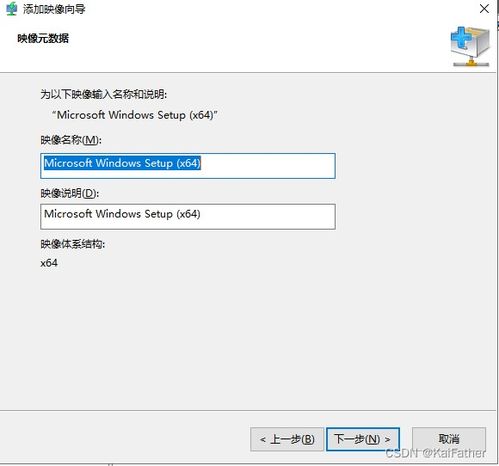
想象你站在一个巨大的电脑城,面前是一排排等待安装系统的电脑。如果你是IT管理员,那可真是头疼啊!这时候,WDS(Windows Deployment Services)就闪亮登场了!
WDS,全称Windows Deployment Services,中文意思是Windows部署服务。它就像一个魔法师,能让你通过网络,轻松给电脑装上Windows系统。?♂?
1. WDS的神奇之处
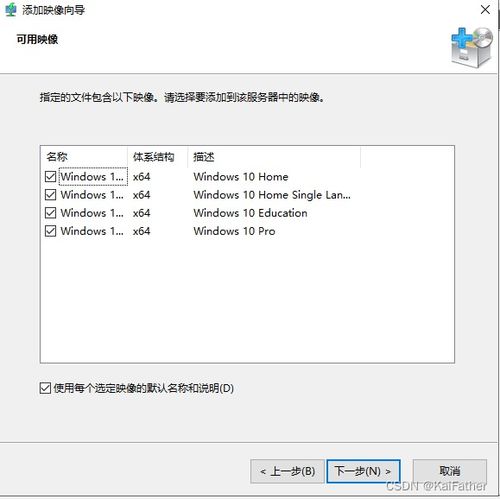
WDS有几个神奇之处:
PXE启动:WDS支持PXE启动,这意味着电脑可以从网络启动,而不是从硬盘启动。这样,你就可以通过网络给电脑安装系统了。
批量部署:WDS可以同时给多台电脑安装系统,大大提高了效率。
无人值守:WDS支持无人值守安装,你只需要设置好参数,电脑就能自动安装系统,无需人工干预。
2. WDS的组成
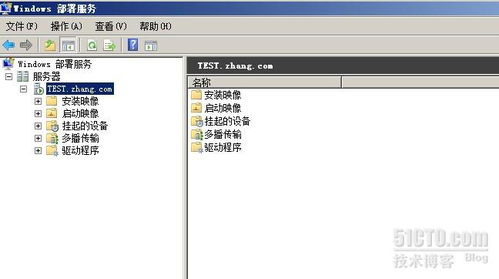
WDS由三个部分组成:
服务器组件:负责提供启动映像和安装映像,以及管理客户端。
客户端组件:负责从服务器下载启动映像和安装映像,并安装系统。
管理组件:负责管理WDS服务器和客户端。
二、搭建WDS:打造你的批量部署王国
想要使用WDS,首先需要搭建一个WDS服务器。下面,就让我带你一步步搭建你的批量部署王国吧!
1. 准备工作
一台Windows Server 2016或更高版本的电脑。
网络环境:服务器和客户端电脑需要在同一局域网内。
DHCP服务器:用于分配IP地址。
AD服务:用于用户身份验证。
2. 安装WDS
1. 打开服务器管理器,选择“添加角色和功能”。
2. 在“基于角色或基于功能的安装”页面,选择“基于角色的安装”。
3. 在“服务器角色”页面,勾选“网络策略和访问服务”。
4. 在“网络策略和访问服务”页面,勾选“Windows部署服务”。
5. 点击“下一步”,然后点击“安装”。
3. 配置WDS
1. 打开“服务器管理器”,选择“工具”中的“Windows Deployment Services”。
2. 在“服务器”节点下,右键点击你的服务器,选择“添加部署共享”。
3. 选择“从媒体”选项,然后选择你的Windows安装镜像。
4. 设置部署共享的路径和名称,然后点击“下一步”。
5. 在“部署共享设置”页面,设置部署共享的参数,如操作系统版本、安装类型等。
6. 点击“下一步”,然后点击“完成”。
4. 配置DHCP
1. 打开DHCP服务器管理器,选择你的DHCP服务器。
2. 在“IPv4”节点下,右键点击“作用域”,选择“配置作用域”。
3. 在“作用域设置”页面,勾选“启用PXE支持”。
4. 在“PXE设置”页面,设置PXE启动的参数,如PXE服务器地址、启动映像路径等。
5. 点击“下一步”,然后点击“完成”。
三、批量部署:轻松搞定系统安装
搭建好WDS服务器后,就可以开始批量部署Windows系统了。下面,就让我带你一步步完成这个过程吧!
1. 设置客户端
1. 将客户端电脑的BIOS设置为从网络启动。
2. 重启电脑,等待电脑从网络启动。
3. 选择“Windows部署服务”选项,然后选择你的Windows安装镜像。
2. 安装系统
1. 按照屏幕提示,选择安装类型、分区等参数。
2. 等待系统安装完成。
四、:批量部署,轻松搞定
通过WDS,你可以在短时间内,轻松给成百上千的电脑安装Windows系统。这不仅提高了效率,还降低了成本。
五、拓展:WDS的更多玩法
WDS的功能远不止于此,下面是一些WDS的拓展玩法:
无人值守安装:通过制作无人值守安装脚本,可以实现自动化安装。
批量安装软件:可以将软件安装包添加到WDS服务器,实现批量安装软件。
远程管理:可以通过WDS管理控制台远程管理客户端电脑。
批量部署Windows系统,让工作变得更轻松!快来试试吧!
