你有没有想过在Windows系统上也能轻松使用Linux呢?没错,这就是微软为我们带来的神奇功能——适用于Linux的Windows子系统(简称WSL)。想象你可以在一个熟悉的Windows环境中,轻松地运行Linux命令行工具和应用程序,是不是很酷?下面,就让我带你一起探索这个神奇的WSL世界吧!
一、WSL的诞生与演变
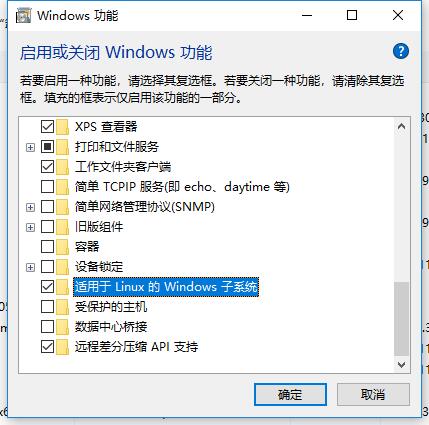
WSL是微软为了满足开发者在Windows上运行Linux环境的需求而推出的。早在2016年,微软就发布了WSL 1,它允许用户在Windows上运行Linux命令行工具和应用程序。WSL 1在性能和兼容性方面存在一些限制。
为了解决这些问题,微软在2019年推出了WSL 2。WSL 2引入了完整的Linux内核,提供了更好的兼容性和性能,尤其是在处理I/O和文件系统方面。WSL 2的出现,让Windows用户在享受Linux环境的同时,也能体验到更高的性能。
二、WSL的安装与配置
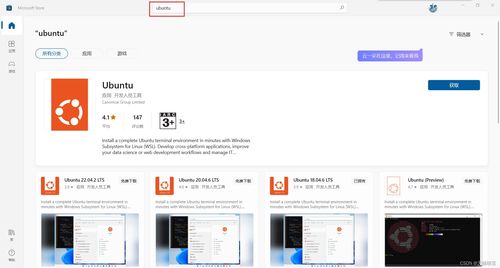
1. 启用WSL功能
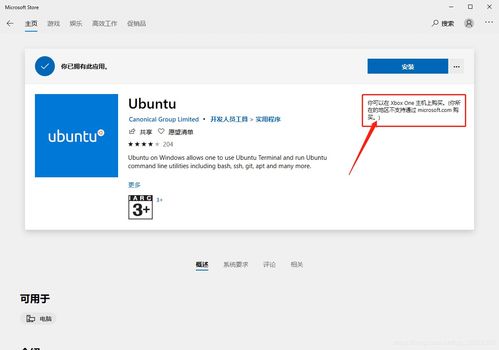
在Windows 10或更高版本的系统中,首先需要启用WSL功能。打开“设置”>“程序”>“启用或关闭Windows功能”,勾选“适用于Linux的Windows子系统”,然后点击“确定”并重启电脑。
2. 安装Linux发行版
重启电脑后,打开Microsoft Store,搜索并安装你喜欢的Linux发行版,如Ubuntu、Debian等。安装完成后,你就可以在开始菜单中找到并运行它了。
3. 配置WSL
首次运行Linux发行版时,会要求你设置用户名和密码。设置完成后,你就可以通过命令行工具使用WSL了。
三、WSL的强大功能
1. 运行Linux命令行工具和应用程序
WSL允许你在Windows上运行各种Linux命令行工具和应用程序,如NodeJS、Python、Ruby、C/C++、Rust、Go等。
2. 访问Windows文件系统
WSL可以直接访问Windows文件系统,这意味着你可以轻松地在Windows和Linux应用之间共享文件。
3. 与Windows系统深度集成
WSL可以与Windows系统的其他组件深度集成,如Visual Studio Code、Git Bash等,支持远程开发和GPU加速等功能。
四、WSL的使用技巧
1. 使用Windows Terminal
Windows Terminal是一款多、多实例的终端模拟器,支持WSL。你可以通过Microsoft Store安装它,并使用它来运行WSL。
2. 使用SSH远程连接虚拟机中的Linux
如果你有一个运行Linux的虚拟机,可以使用SSH远程连接到它。首先,在WSL中安装SSH,然后确定虚拟机的IP地址,最后写入SSH登录信息即可。
3. 使用WSL迁移Linux发行版
如果你需要将WSL迁移到其他位置,可以使用WSL命令迁移位置。
五、WSL的未来
随着WSL的不断发展和完善,相信它将会在Windows用户中越来越受欢迎。未来,WSL可能会支持更多的Linux发行版,并提供更多的功能,让Windows用户在享受Linux环境的同时,也能体验到更高的性能。
适用于Linux的Windows子系统(WSL)是一项非常实用的功能,它让Windows用户在享受Windows环境的同时,也能轻松地使用Linux。如果你是一名开发者,或者对Linux感兴趣,那么WSL绝对是你不容错过的神器!
