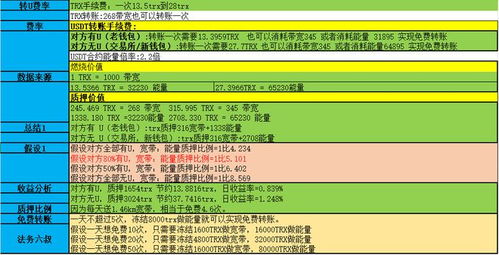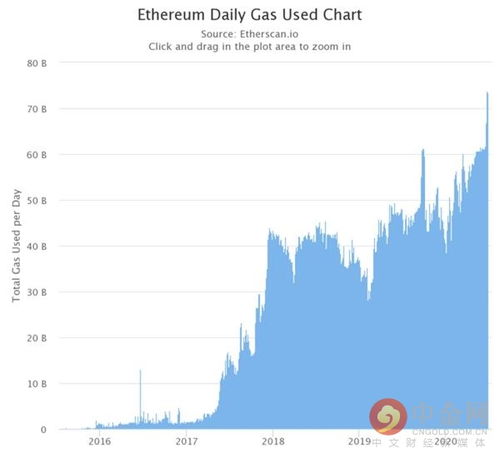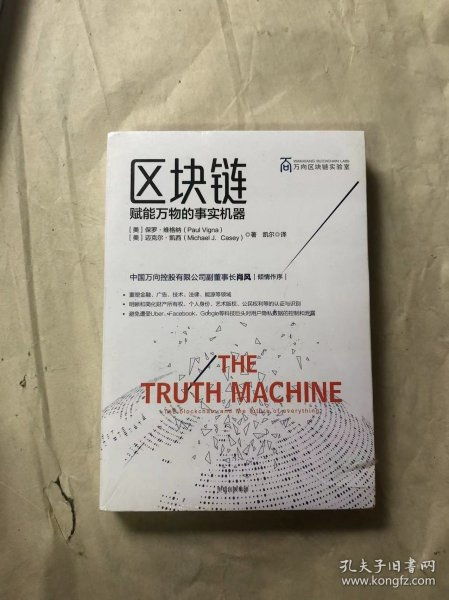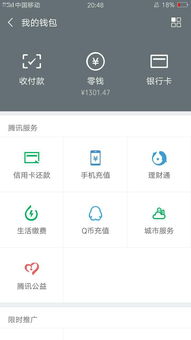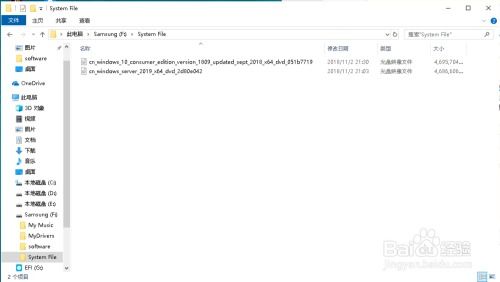 安卓版下载
安卓版下载
大小:
下载:12511次
windows pe安装系统
- 支 持:
- 分 类:手机软件
- 大 小:
- 版 本:
- 评 分:
- 开发者:
- 下载量:12511次
- 发 布:2025-01-18 07:26
手机扫码免费下载
#windows pe安装系统截图
#windows pe安装系统简介
亲爱的电脑小白们,是不是觉得电脑越来越慢,系统时不时地闹脾气?别急,今天我要给你带来一个超级实用的技能——用Windows PE安装系统!这可不是什么高深莫测的魔法,只要跟着我一步步来,保证让你的电脑焕然一新!
一、准备阶段:打造你的“魔法棒”
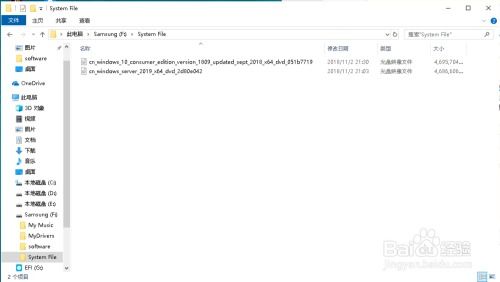
首先,你需要一根魔法棒——也就是一个至少8G容量的U盘。别小看这根U盘,它可是你重装系统的得力助手哦!接下来,你需要下载两个宝贝:
1. Windows PE制作工具:这个工具能帮你把U盘变成一个启动盘,里面装着Windows PE系统。市面上有很多这样的工具,比如WinToUSB、Rufus等,你可以根据自己的喜好选择一个。
2. 系统镜像文件:这是你要安装的系统的“种子”,可以是Windows 10、Windows 7等。你可以在微软官网、MSDN、HelloWindows等地方下载。
准备好这两个宝贝后,把U盘插进电脑,打开Windows PE制作工具,选择U盘作为安装目标,然后按照提示操作。制作过程中,U盘里的所有数据都会被清除,所以记得提前备份哦!
二、启动PE系统:进入魔法世界
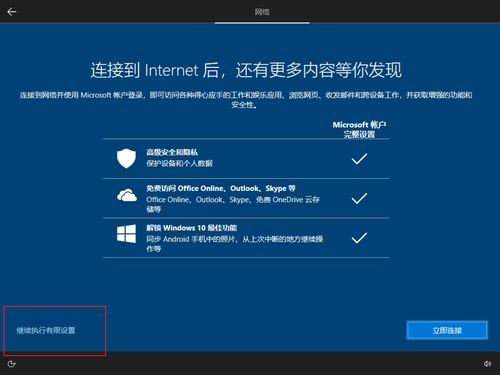
接下来,重启电脑,在开机画面出现时按下启动快捷键(通常是F12、F11或Esc),进入BIOS设置。在BIOS设置中,找到启动顺序设置,将U盘设置为第一启动设备。保存设置后,重启电脑,电脑就会从U盘启动,进入Windows PE系统。
进入Windows PE系统后,你会看到一个简洁的桌面,这就是你的魔法世界啦!在这里,你可以进行各种操作,比如分区、格式化、安装系统等。
三、安装系统:打造你的“新世界”

1. 分区:在Windows PE系统中,你可以使用DiskGenius等分区工具对硬盘进行分区。如果你是第一次安装系统,建议将硬盘分为两个分区:一个C盘用于安装系统,另一个D盘用于存放数据。
2. 格式化:将C盘格式化为NTFS文件系统。
3. 安装系统:在Windows PE系统中,你可以使用EasyBCD等工具安装系统。首先,选择安装映像文件位置,然后选择可引导驱动器的位置,最后选择安装驱动器的位置。点击“开始安装”,等待安装完成。
4. 重启电脑:安装完成后,重启电脑,电脑会自动执行后续的系统安装。等待一切安装过程结束后,再次重启电脑,你就可以看到全新的Windows系统啦!
四、注意事项:避免“魔法失控”
1. 备份重要数据:在安装系统之前,一定要备份重要数据,以免数据丢失。
2. 选择正确的分区:在安装系统时,一定要选择正确的分区,否则可能会导致数据丢失。
3. 耐心等待:安装系统是一个漫长的过程,请耐心等待。
4. 不要随意修改BIOS设置:如果你不熟悉BIOS设置,请不要随意修改,以免造成系统不稳定。
通过以上步骤,你就可以轻松地使用Windows PE安装系统啦!快来试试吧,让你的电脑焕然一新,重拾速度与激情!