电脑突然卡壳,是不是又中了什么病毒?别急,别急,今天就来教你一招,轻松把Windows系统重置回出厂状态,让你的电脑焕然一新,就像刚买回来一样!
一、重置前的准备

在开始重置之前,先来准备一下:
1. 备份重要文件:重置系统后,所有个人文件都会被保留,但为了保险起见,还是建议你提前备份一下重要文件,比如照片、视频、文档等。
2. 关闭不必要的程序:在重置过程中,电脑可能会自动重启,所以最好关闭所有不必要的程序,以免影响重置过程。
3. 连接电源:确保电脑连接电源,以防在重置过程中突然断电。
二、进入恢复模式
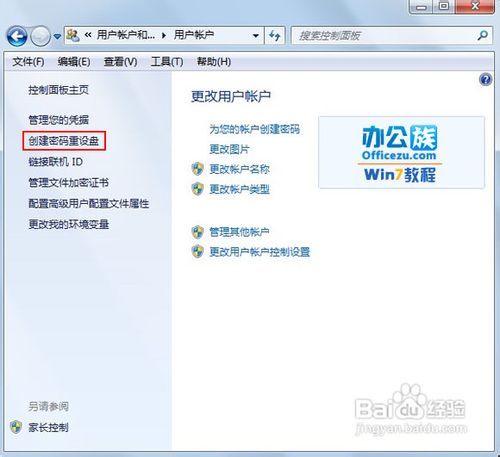
1. 开机进入桌面:首先,开机进入桌面,然后按住Shift键不放,鼠标操作电脑重启。
2. 等待进入界面:等待电脑进入一个带有“疑难解答”字样的界面,松开鼠标。
3. 选择疑难解答:使用鼠标点击“疑难解答”,或者使用键盘方向键选中“疑难解答”后回车。
三、重置此电脑
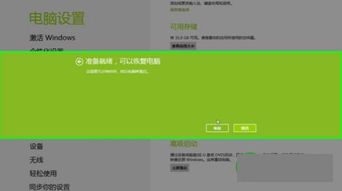
1. 点击重置此电脑:在疑难解答界面中,点击或选中“重置此电脑”,进入下一步。
2. 选择重置方式:接下来,你会看到两个选项:“保留我的文件”和“删除所有内容”。
- 保留我的文件:选择这个选项,重置后软件和系统设置会恢复出厂,个人文件非系统分区文件保留。这个选项适用于修复系统故障。
- 删除所有内容:选择这个选项,重置后系统恢复到全新状态,只有非系统分区文件保留。这个选项适用于彻底清除系统问题。
2. 确认重置:根据你的需求选择重置方式后,点击“下一步”,然后点击“重置”。
四、重置完成
1. 系统自动重启:点击“重置”后,系统会自动重启,并开始重置过程。
2. 等待重置完成:重置过程可能需要一段时间,请耐心等待。
3. 重置成功:重置完成后,系统会自动进入新系统的设置界面,恭喜你,重置成功!
五、注意事项
1. 重置前备份:重置系统前,一定要备份重要文件,以免丢失。
2. 选择合适的方式:根据你的需求选择合适的重置方式,比如修复系统故障就选择“保留我的文件”,彻底清除系统问题就选择“删除所有内容”。
3. 耐心等待:重置过程可能需要一段时间,请耐心等待。
4. 重置后设置:重置完成后,你可能需要重新配置一些设置,比如网络连接、账户信息等。
5. 更新系统:重置完成后,建议检查一下Windows更新,确保操作系统不会丢失任何重要更新。
通过以上步骤,你就可以轻松地将Windows系统重置回出厂状态,让你的电脑焕然一新!快来试试吧!
