亲爱的Mac用户们,你是否曾在你的Mac电脑上安装了Windows系统,结果发现它就像一个不受欢迎的室友,占据了你的硬盘空间,还时不时地给你带来一些小麻烦?别担心,今天我要来教你如何把这个“不受欢迎的室友”请走,让你的Mac重新焕发生机!
一、备份你的Windows世界
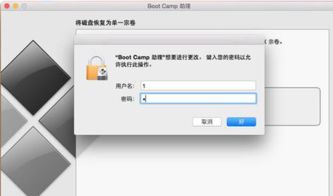
在开始大动作之前,别忘了备份你的Windows系统中的重要文件。毕竟,我们可不想在删除过程中丢失了宝贵的资料。你可以使用Windows自带的备份工具,或者直接将文件复制到外部硬盘上。
二、重启Mac,进入Boot Camp助理
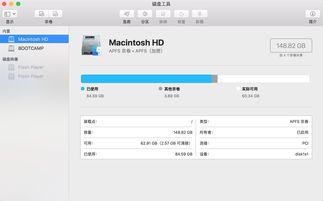
1. 关闭你的Mac,然后重新启动。
2. 在启动过程中,按下Option键,直到出现启动选项菜单。
3. 选择你的MacOS系统,然后点击“继续”。
4. 打开Launchpad,找到并打开“实用工具”。
5. 在实用工具中,找到并打开“Boot Camp助理”。
三、删除Windows分区

1. 在Boot Camp助理中,点击“继续”。
2. 你会看到你的硬盘分区情况。找到代表Windows分区的部分,它通常会有“BOOTCAMP”字样。
3. 点击“删除”按钮,然后确认你的决定。
四、恢复硬盘空间
1. 删除Windows分区后,你会看到硬盘空间恢复到了原来的大小。
2. 点击“恢复”按钮,开始格式化Windows分区。
3. 系统会要求你输入管理员密码,确认操作。
五、等待完成,享受清新的Mac生活
1. 格式化过程可能需要一些时间,耐心等待。
2. 完成后,你的Mac电脑上就不再有Windows系统的踪迹了。
六、注意事项
在删除Windows分区之前,请确保你已经备份了所有重要数据。
如果你不确定某个分区是否是Windows分区,请谨慎操作,以免误删重要数据。
如果在操作过程中遇到问题,可以尝试重新启动Mac,并再次尝试上述步骤。
七、其他方法
如果你不想使用Boot Camp助理,还可以尝试以下方法:
1. 打开“磁盘工具”。
2. 选择你的MacOS系统所在的硬盘。
3. 点击“分区”。
4. 找到代表Windows分区的部分,然后点击“删除”。
5. 重复上述步骤,直到所有Windows分区都被删除。
八、
通过以上步骤,你就可以轻松地删除Mac电脑上的Windows系统了。现在,你的Mac电脑将更加高效、流畅,而且硬盘空间也得到了释放。记得在删除之前备份好重要数据,以免造成不必要的损失。祝你在Mac的世界里畅游无阻!
