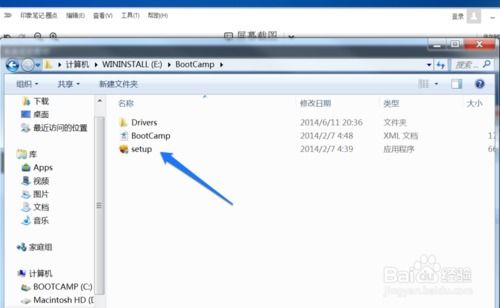 安卓版下载
安卓版下载
大小:
下载:23389次
苹果电脑windows系统怎么截图
- 支 持:
- 分 类:手机软件
- 大 小:
- 版 本:
- 评 分:
- 开发者:
- 下载量:23389次
- 发 布:2025-01-11 17:43
手机扫码免费下载
#苹果电脑windows系统怎么截图截图
#苹果电脑windows系统怎么截图简介
在苹果电脑上运行Windows系统时,截图方法与在普通Windows电脑上类似。以下是几种常见的截图方法:
1. 使用键盘快捷键:
全屏截图:按下 `Windows` 键 `Print Screen` 键。截图将自动保存到电脑的“图片”文件夹中的“截图”子文件夹中。
当前窗口截图:按下 `Alt` 键 `Print Screen` 键。截图将被复制到剪贴板,您可以使用画图、Word或其他应用程序将其粘贴并保存。
自定义区域截图:首先,按下 `Windows` 键 `Shift` `S` 键,屏幕会变暗并显示一个带有“ ”号的矩形光标。使用鼠标拖动选择您想要截图的区域,释放鼠标按钮后,截图将被复制到剪贴板。
2. 使用“截图工具”:
在Windows任务栏的搜索框中输入“截图工具”,打开“截图工具”应用程序。
在“截图工具”中,您可以选择“新建”来创建新的截图,或者选择“模式”来选择不同的截图方式,如矩形截图、窗口截图、全屏截图等。
3. 使用第三方截图软件:
如果您需要更高级的截图功能,如编辑、注释、分享等,可以使用第三方截图软件,如Snagit、ShareX等。
请注意,这些方法适用于在苹果电脑上运行Windows系统的情况。如果您在苹果电脑上使用的是macOS系统,截图方法会有所不同。亲爱的苹果电脑用户们,你是否曾经为在Mac上截图而感到困惑呢?别担心,今天我要来给你揭秘苹果电脑Windows系统截图的神秘面纱!
一、全屏截图大法好
首先,让我们来聊聊全屏截图。在Mac上,你可以轻松地使用快捷键Command-Shift-3来实现全屏截图。当你按下这个组合键后,屏幕会瞬间变暗,然后你就可以看到屏幕上出现一个闪动的矩形区域,这就是你的截图区域。只需将这个矩形区域拖动到你想要截图的区域,然后松开鼠标,截图就完成了!
二、区域截图,随心所欲
如果你只需要截图屏幕上的某个特定区域,那么Command-Shift-4这个快捷键就是你的救星。按下这个组合键后,屏幕上会出现一个带有坐标的瞄准器,你可以用鼠标拖动这个瞄准器来选择你想要截图的区域。选定区域后,松开鼠标,截图就完成了!
三、活动窗口截图,轻松搞定
有时候,你可能只想截图当前的活动窗口。这时,你可以使用Alt Print Screen这个快捷键。按下这个组合键后,当前活动窗口的截图就会被保存到剪贴板中。你只需要打开画图工具或者任何支持粘贴图片的软件,然后按下Ctrl V(或者右键点击粘贴),截图就出现在你的眼前了!
四、Mac版画图软件,轻松处理截图
如果你对截图后的图片进行一些简单的编辑,那么Mac自带的预览软件可能就不够用了。这时,你可以尝试使用类似Windows画图板的软件——Paintbrush。Paintbrush的界面和功能与Windows画图板非常相似,操作起来非常简单。你可以用它来缩放图片、裁剪图片、调整图片大小、另存为不同格式等。
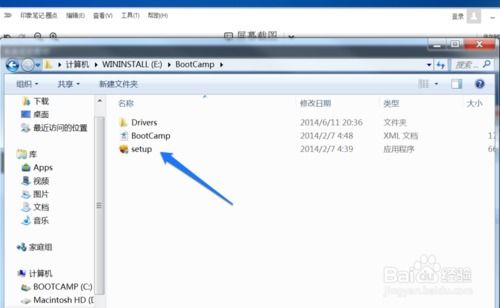
五、MacBook安装Windows系统,截图无忧
如果你在MacBook上安装了Windows系统,那么你同样可以使用上述方法进行截图。不过,需要注意的是,在Windows系统中,截图快捷键略有不同。全屏截图的快捷键是Windows键 PrtScn,区域截图的快捷键是Alt PrtScn,活动窗口截图的快捷键是Windows键 Shift S。
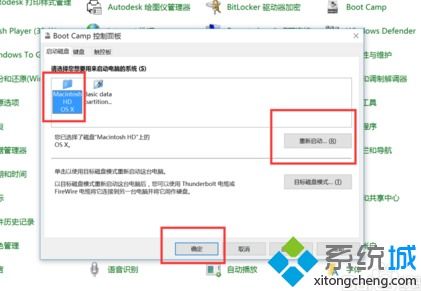
通过以上方法,你可以在苹果电脑Windows系统上轻松地进行截图。无论是全屏截图、区域截图,还是活动窗口截图,你都可以轻松应对。此外,Mac版画图软件Paintbrush也能帮助你处理截图后的图片。希望这篇文章能帮助你解决苹果电脑Windows系统截图的难题!








