电脑突然卡成“龟速”,系统时不时地给你来个“小脾气”,是不是觉得重装系统是唯一的“解药”?别急,今天就来手把手教你如何给Windows系统来个“大变身”,让它焕然一新!
一、准备工作,不能少!
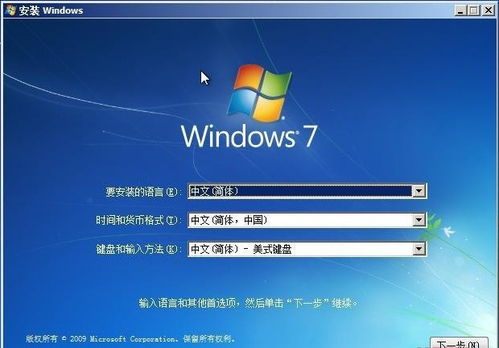
1. 安装介质,来一打
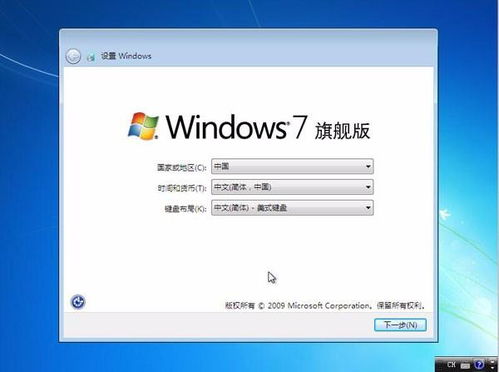
重装系统,首先你得有个“安装介质”,这可是关键中的关键。你可以选择U盘或者光盘,但U盘更方便一些。记得,U盘得是NTFS格式的哦,这样才能顺利安装系统。
2. 镜像文件,正规货

在网上找Windows的镜像文件,一定要找正规、未被篡改的版本。别贪便宜,用那些来路不明的镜像,小心电脑“中招”。
3. 工具软件,帮你忙
制作U盘安装盘,你需要用到一些工具软件,比如Rufus,这货简单易用,几步就能搞定。
二、重装步骤,一气呵成
1. U盘插上,重启电脑
把U盘插上电脑,重启电脑。这时候,你得进入BIOS设置,把U盘设置为第一启动项。不同电脑进入BIOS的键可能不同,比如F2、DEL等,具体看你的电脑。
2. 安装界面,选语言
电脑从U盘启动后,你会看到Windows的安装界面。选个你喜欢的语言,然后点击“下一步”。
3. 安装现在,开始吧
在安装界面,你会看到一个“安装现在”的选项,点它!接下来,系统会自动进行分区和安装。
4. 完成安装,重启电脑
等待安装完成,重启电脑。这时候,你的电脑就已经重装了Windows系统。
三、注意事项,不能忘
1. 备份文件,别大意
重装系统前,一定要备份你的重要文件,比如照片、视频、文档等。别等到数据丢失了才后悔。
2. 驱动程序,别遗漏
重装系统后,别忘了安装驱动程序。你可以去官网下载,或者用驱动精灵等软件自动安装。
3. 系统更新,别忽视
重装系统后,记得及时更新系统,这样才能保证电脑的安全和稳定。
四、系统重置,更简单
如果你觉得重装系统太麻烦,可以试试Windows的“系统重置”功能。这个功能可以帮你快速恢复系统,而且不需要你手动安装驱动程序。
1. 打开设置,找到重置
打开Windows设置,找到“系统”-“恢复”,然后点击“重置此电脑”。
2. 选择重置方式,开始吧
在重置界面,你可以选择保留个人文件还是删除所有文件。选择好后,点击“开始重置”。
3. 等待完成,重启电脑
系统会自动重启,然后进行重置。重置完成后,你的电脑就会恢复到出厂设置。
怎么样,重装Windows系统是不是很简单?只要按照上面的步骤,你就能轻松完成。不过,记得在重装系统前备份好重要文件哦!
