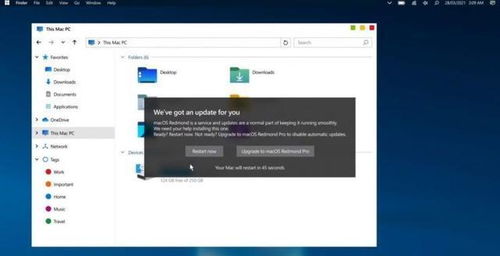 安卓版下载
安卓版下载
大小:
下载:18419次
windows10安装mac系统
- 支 持:
- 分 类:手机软件
- 大 小:
- 版 本:
- 评 分:
- 开发者:
- 下载量:18419次
- 发 布:2025-01-13 21:41
手机扫码免费下载
#windows10安装mac系统截图
#windows10安装mac系统简介
亲爱的Mac用户们,你是否曾幻想过在苹果的优雅与Windows的强大之间自由穿梭?想象一边享受Mac的流畅操作,一边使用Windows的丰富软件库,是不是很心动?别急,今天就来手把手教你如何在Windows 10上安装Mac系统,让你的电脑变成万能小能手!
一、准备工作:装备齐全,信心满满
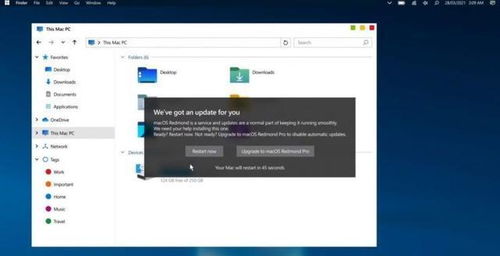
在开始这场技术冒险之前,你需要准备以下装备:
1. Windows 10 ISO镜像:这是安装Windows 10的核心,你可以从微软官网免费下载。
2. USB闪存驱动:至少8GB的空间,用于制作启动U盘。
3. Boot Camp:这是苹果官方提供的工具,用于在Mac上安装Windows。
二、Boot Camp大法:打造双系统
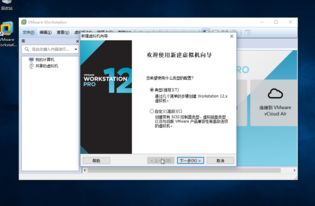
Boot Camp是苹果官方提供的工具,它可以帮助你在Mac上安装Windows系统。以下是具体步骤:
1. 打开Boot Camp:在Mac系统中,点击菜单上的【前往】—【实用工具】—【Boot Camp】。
2. 制作启动U盘:将U盘插入Mac的USB端口,在Boot Camp中选中制作启动U盘的所有选项,然后点击继续。
3. 选择Windows 10镜像:在ISO镜像一栏,点击选取按钮,选择之前准备好的Windows 10镜像。
4. 抹掉U盘数据:系统会提示是否要抹掉U盘上的数据,用于制作启动U盘,点击继续。
5. 等待制作完成:Boot Camp会开始制作启动U盘,这个过程可能需要一些时间。
三、磁盘分割:合理分配空间
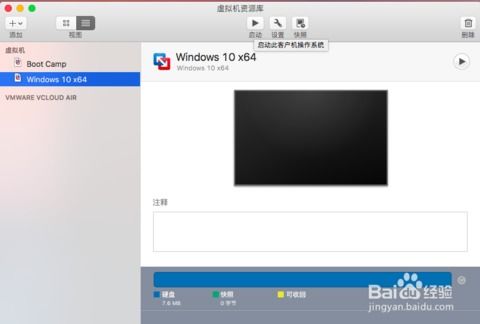
制作好启动U盘后,你需要为Windows系统分配磁盘空间。
1. 进入磁盘分割界面:制作完成以后,会自动进入磁盘分割界面。
2. 分配空间:根据你的需求,为Windows系统分配磁盘空间。这里以分30G为例,你可以根据自己的实际情况来定。
3. 等待分区:分区完成后,会自动重启启动电脑,从启动U盘启动。
四、安装Windows 10:轻松上手
从U盘启动后,你就可以看到Windows 10的安装界面了。
1. 选择语言、时间和键盘布局:根据你的需求进行选择。
2. 接受许可条款:勾选我接受许可条款,然后点击下一步。
3. 选择安装类型:选择自定义(高级),然后点击下一步。
4. 选择分区:选择你为Windows系统分配的磁盘空间,然后点击下一步。
5. 安装Windows 10:等待安装完成,这个过程可能需要一些时间。
五、安装Boot Camp驱动程序
安装好Windows 10后,你需要安装Boot Camp驱动程序。
1. 打开U盘启动盘:在安装好的Windows 10系统中,打开U盘启动盘。
2. 双击打开Setup安装程序:在BootCamp目录下,双击打开Setup安装程序。
3. 安装驱动程序:根据提示安装Boot Camp驱动程序。
六、:双系统,任你畅游
通过以上步骤,你就可以在Windows 10上安装Mac系统了。现在,你可以在Mac和Windows之间自由切换,享受两种操作系统的优势。无论是工作、学习还是娱乐,你的Mac电脑都能轻松应对!
希望这篇文章能帮助你成功安装Windows 10系统,让你的Mac电脑焕发新的活力!








