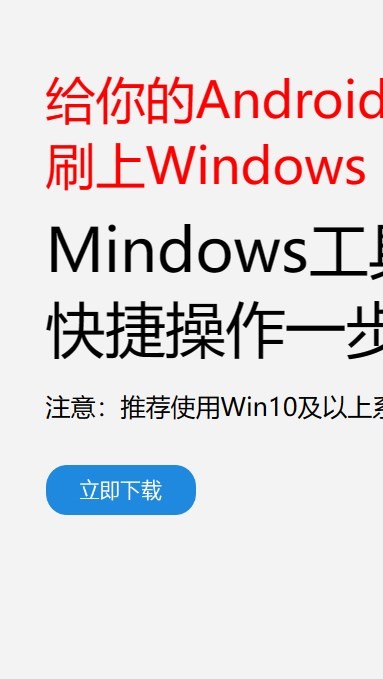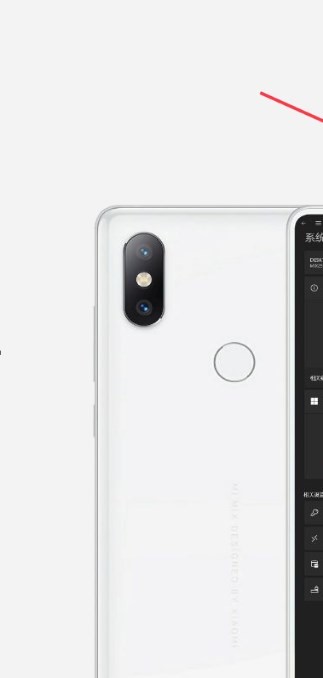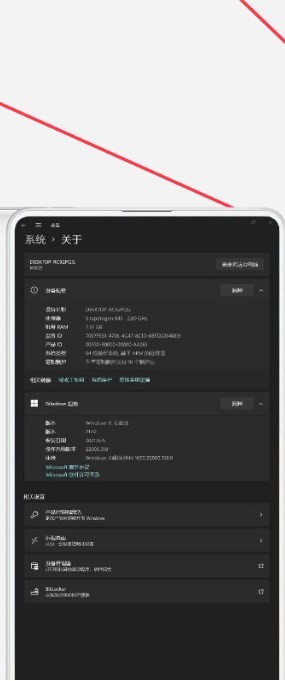安卓版下载
安卓版下载
大小:7.0MB
下载:17999次
mindows工具箱
- 支 持:Android
- 分 类:手机软件
- 大 小:7.0MB
- 版 本:v1.0
- 评 分:
- 开发者:
- 下载量:17999次
- 发 布:2025-01-19 07:57
手机扫码免费下载
#mindows工具箱 截图
#mindows工具箱 简介
亲爱的电脑小白们,是不是对Windows系统安装这个话题感到既好奇又有点小紧张呢?别担心,今天我就要手把手教你如何轻松搞定Windows系统的安装,让你成为电脑界的“小达人”!
准备工作:万事俱备,只欠东风
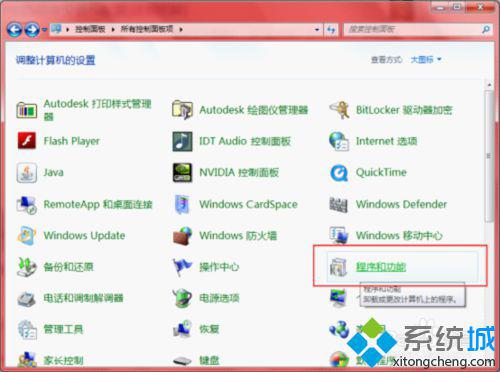
在开始安装Windows系统之前,我们得先做好充分的准备,就像打一场仗,兵马未动,粮草先行嘛!
1. 获取安装介质:首先,你得有一张Windows系统的安装光盘或者一个装有Windows系统镜像文件的U盘。市面上常见的Windows系统有Windows 7、Windows 10等,你可以根据自己的需求选择合适的版本。
2. 制作启动盘:将Windows系统镜像文件刻录到U盘或者制作成ISO镜像文件,然后将其写入U盘。这一步非常重要,因为它是启动安装程序的关键。
3. 备份重要文件:在安装新系统之前,别忘了备份电脑中的重要文件,以防万一数据丢失,那就悲剧了。
安装步骤:步步为营,稳扎稳打

准备工作做好后,我们就可以开始安装Windows系统了。下面,我将详细讲解安装步骤,让你轻松上手!
1. 设置BIOS:重启电脑,进入BIOS设置界面。根据你的电脑型号,可能需要按DEL或F2键。在BIOS设置中,将启动顺序设置为从U盘或光盘启动。
2. 启动安装程序:插入制作好的启动盘,重启电脑。当出现启动菜单时,选择从U盘或光盘启动。
3. 选择安装语言、时间和键盘布局:进入安装界面后,选择你的安装语言、时间格式和键盘布局,然后点击“下一步”。
4. 接受许可协议:仔细阅读许可协议,勾选“我接受许可协议的条款”,然后点击“下一步”。
5. 选择安装类型:这里有两种安装类型,一种是“升级安装”,另一种是“自定义(高级)安装”。如果你是第一次安装Windows系统,建议选择“自定义(高级)安装”。
6. 选择安装位置:在接下来的界面中,选择安装Windows系统的磁盘分区。如果你想要重新分区硬盘,可以点击“新建”来创建新的分区。
7. 开始安装:选择好安装位置后,点击“下一步”,Windows系统开始安装。这个过程可能需要一段时间,请耐心等待。
8. 完成安装:安装完成后,系统会自动重启。重启后,你就可以看到全新的Windows系统桌面了!
注意事项:细节决定成败
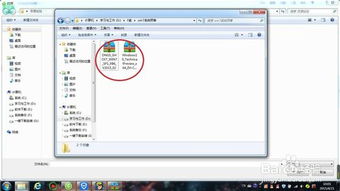
在安装Windows系统的过程中,还有一些注意事项需要你留意:
1. 确保电脑硬件满足最低配置要求:在安装Windows系统之前,请确保你的电脑硬件满足最低配置要求,否则可能会导致系统运行不稳定。
2. 安装驱动程序:安装完Windows系统后,你可能需要安装一些驱动程序,以便硬件设备能够正常工作。
3. 备份重要文件:在安装新系统之前,一定要备份电脑中的重要文件,以防万一。
4. 选择合适的安装类型:如果你是第一次安装Windows系统,建议选择“自定义(高级)安装”,这样可以更好地控制安装过程。
5. 耐心等待:安装Windows系统可能需要一段时间,请耐心等待,不要随意中断安装过程。
通过以上步骤,相信你已经学会了如何安装Windows系统。现在,你就可以轻松地享受全新的Windows系统带来的便捷和高效了!