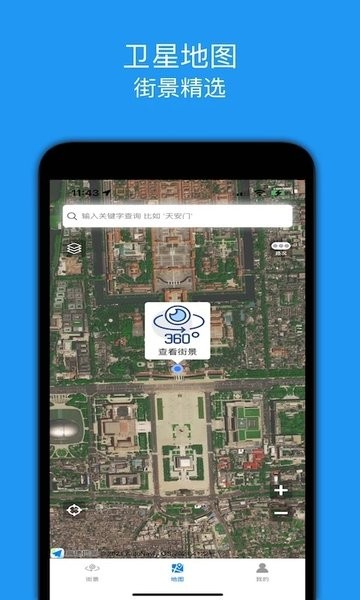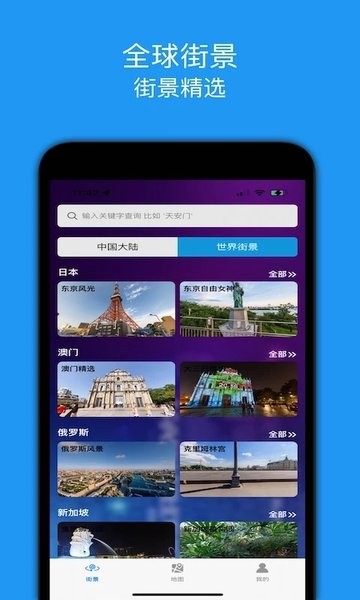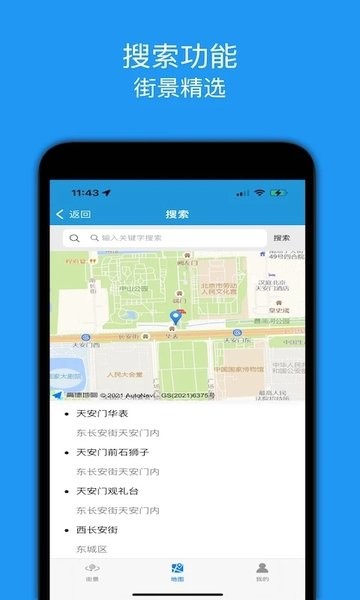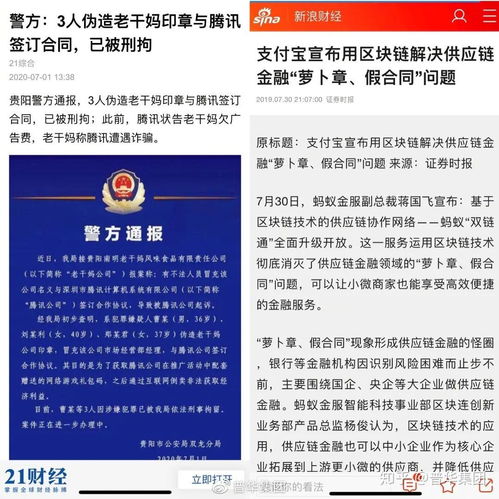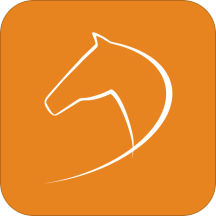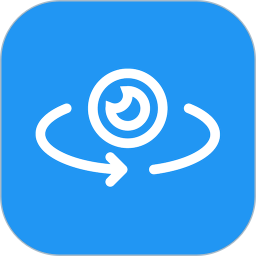 安卓版下载
安卓版下载
大小:60.98MB
下载:21546次
全景地图导航系统安卓版下载安装免费版
- 支 持:Android
- 分 类:手机软件
- 大 小:60.98MB
- 版 本:2.0
- 评 分:
- 开发者:
- 下载量:21546次
- 发 布:2024-12-04 03:08
手机扫码免费下载
#全景地图导航系统安卓版下载安装免费版 截图
#全景地图导航系统安卓版下载安装免费版 简介
安装Windows系统到U盘是一个相对简单的过程,下面我将为您提供一个详细的步骤指南。请注意,在开始之前,您需要确保U盘至少有8GB的存储空间,并且已经备份了U盘中的所有重要数据,因为此过程会擦除U盘上的所有数据。
准备工作
1. 下载Windows ISO镜像文件:您可以从微软官方网站下载Windows 10或Windows 11的ISO镜像文件。确保下载的是适合您设备的版本。
2. 准备一个至少8GB的U盘:确保U盘已经格式化,并且没有任何重要数据。
3. 下载并安装Rufus工具:这是一个用于创建可启动U盘的工具,可以从Rufus官方网站下载。
安装步骤
1. 插入U盘:将U盘插入计算机的USB端口。
2. 打开Rufus:运行您下载并安装的Rufus工具。
3. 选择U盘:在Rufus的“设备”下拉菜单中,选择您插入的U盘。
4. 选择ISO镜像:点击“选择”按钮,浏览并选择您下载的Windows ISO镜像文件。
5. 设置分区方案和目标系统类型:通常,您应该选择“MBR”作为分区方案,除非您使用的是较新的U盘,并且知道如何处理GPT分区。
6. 选择文件系统:选择“NTFS”作为文件系统。
7. 点击“开始”按钮:Rufus将开始将Windows镜像写入U盘。这可能需要几分钟的时间,具体取决于您的计算机速度和U盘的速度。
8. 完成:一旦Rufus完成写入过程,您将看到一个绿色的进度条,表示U盘已成功制作成可启动的Windows安装盘。
安装Windows到计算机
1. 设置BIOS/UEFI以从U盘启动:重启计算机,进入BIOS/UEFI设置。通常,您需要按下特定的键(如F2、F12或Delete)来进入BIOS/UEFI设置。在启动设置中,将启动顺序更改为从U盘启动。
2. 从U盘启动:保存BIOS/UEFI设置并重启计算机。计算机将从U盘启动,并进入Windows安装程序。
3. 安装Windows:按照屏幕上的指示完成Windows的安装过程。您可能需要输入产品密钥、选择安装位置和进行其他设置。
4. 完成安装:一旦安装完成,您的计算机将重启,并从U盘启动到新的Windows系统。
请注意,以上步骤可能会因您的具体硬件和软件配置而有所不同。如果您在安装过程中遇到任何问题,建议查阅相关的硬件和软件文档,或者寻求专业的技术支持。
Windows U盘系统安装教程
随着时代的发展,传统的光盘安装系统已经逐渐被U盘安装系统所取代。U盘安装系统具有携带方便、安装速度快、无需光驱等优点。本文将详细讲解如何使用U盘安装Windows系统,帮助您轻松完成系统升级或重装。
准备工具

在开始安装之前,您需要准备以下工具:
- Windows系统镜像文件(.ISO格式)
- 8GB以上的U盘
- Rufus软件(用于制作U盘启动盘)
- 电脑一台
系统盘制作

1. 下载Windows镜像文件
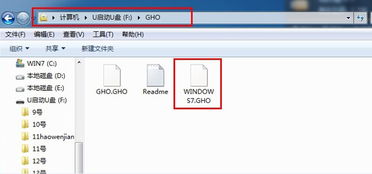
首先,您需要从官方网站或其他可靠渠道下载Windows系统的镜像文件。请确保下载的镜像文件与您的电脑架构(32位或64位)相匹配。
2. 制作U盘启动盘
1. 下载并安装Rufus软件:访问Rufus官方网站(https://rufus.ie/)下载并安装Rufus软件。
2. 打开Rufus软件:以管理员身份运行Rufus软件。
3. 选择U盘:在“设备”下拉菜单中选择您的U盘。
4. 选择镜像文件:点击“镜像文件”按钮,选择下载好的Windows镜像文件。
5. 设置启动选项:
- 分区方案和目标类型系统:选择“MBR分区方案,用于BIOS或UEFI计算机”。
- 新卷标:为U盘设置一个易于识别的名称。
6. 格式化U盘:点击“开始”按钮,Rufus将格式化U盘并写入镜像文件。
7. 完成:等待Rufus完成写入操作,U盘启动盘制作完成。
系统安装
1. 重启电脑
将制作好的U盘插入电脑的USB接口,重启电脑。
2. 进入BIOS设置
1. 按开机键:在电脑启动过程中,按下相应的快捷键(如F2、F10、F12等)进入BIOS设置。
2. 设置启动顺序:在BIOS设置中,找到“Boot”或“Boot Order”选项,将“First Boot Device”设置为“USB-HDD”或“USB CDROM”,确保电脑从U盘启动。
3. 启动U盘安装程序
1. 重启电脑:按F10保存设置并退出BIOS,重启电脑。
2. 选择U盘启动:在启动过程中,按下相应的快捷键(如F12)进入启动菜单,选择U盘启动。
4. 安装Windows系统
1. 选择安装语言、时间和键盘:根据提示选择相应的选项。
2. 选择安装类型:选择“自定义:仅安装Windows(高级)”。
3. 选择安装分区:选择要安装Windows的分区,然后点击“下一步”。
4. 格式化分区:勾选“格式化”选项,然后点击“下一步”。
5. 开始安装:等待Windows系统安装完成。
通过以上步骤,您可以使用U盘轻松安装Windows系统。在安装过程中,请确保按照提示操作,以免出现错误。祝您安装顺利!