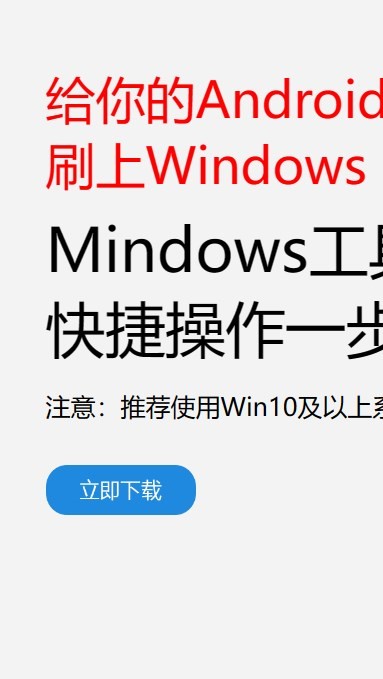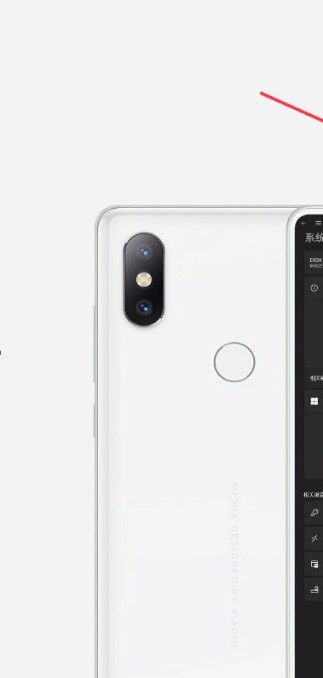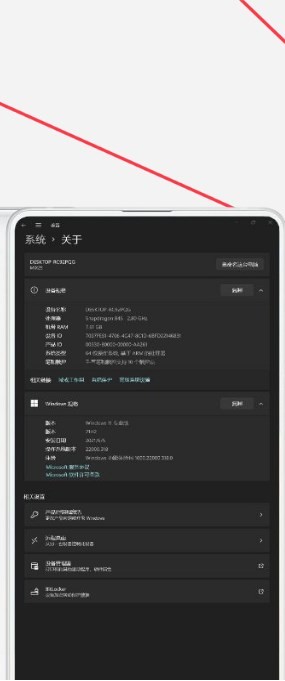安卓版下载
安卓版下载
大小:7.0MB
下载:7351次
mindows工具箱
- 支 持:Android
- 分 类:手机软件
- 大 小:7.0MB
- 版 本:v1.0
- 评 分:
- 开发者:
- 下载量:7351次
- 发 布:2024-11-20 11:06
手机扫码免费下载
#mindows工具箱 截图
#mindows工具箱 简介
在Windows 7系统中,有多种方法可以进行系统还原,以恢复到之前的状态。以下是几种常见的方法:
1. 系统还原点: 打开“控制面板”,点击“系统和安全”。 选择“系统”。 在左侧菜单中,点击“系统保护”。 在“系统保护”窗口中,选择“系统还原”。 选择一个还原点,然后按照提示操作。
2. 启动修复: 在启动计算机时,连续按F8键,进入高级启动选项。 选择“修复计算机”。 在“系统恢复选项”中,选择“系统还原”。 选择一个还原点,然后按照提示操作。
3. 系统映像还原: 如果之前创建了系统映像,可以通过以下步骤进行还原: 在启动计算机时,连续按F8键,进入高级启动选项。 选择“修复计算机”。 在“系统恢复选项”中,选择“系统映像恢复”。 选择一个系统映像,然后按照提示操作。
4. 使用安装光盘: 如果你有Windows 7的安装光盘,可以将其插入计算机,然后重启计算机。 在启动时,选择从光盘启动。 在安装程序中,选择“修复计算机”。 选择“系统还原”或“系统映像恢复”,然后按照提示操作。
5. 使用Windows 7恢复环境(Windows RE): 在启动计算机时,连续按F8键,进入高级启动选项。 选择“修复计算机”。 在“系统恢复选项”中,选择“命令提示符”。 在命令提示符中,输入“rstrui.exe”并按Enter键。 选择一个还原点,然后按照提示操作。
请注意,在进行系统还原之前,建议备份重要数据,因为还原过程可能会删除或更改某些文件。此外,确保你选择的还原点是在系统运行正常时创建的,以确保还原后的系统是稳定的。
Windows 7系统如何还原——全面指南
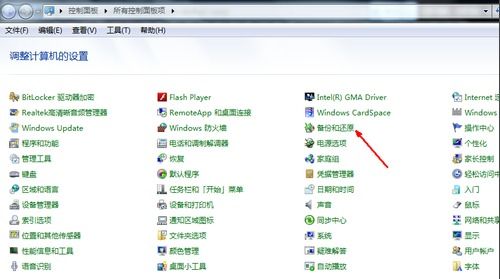
随着电脑使用时间的增长,系统可能会出现各种问题,如运行缓慢、频繁崩溃等。这时,系统还原功能可以帮助您恢复到之前的状态。本文将详细介绍Windows 7系统如何进行还原,帮助您轻松应对系统问题。
一、了解Windows 7系统还原
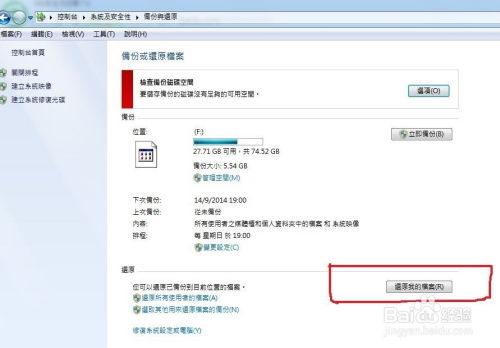
Windows 7系统还原是一种恢复系统到之前状态的功能,它可以帮助您解决由于软件安装、系统设置更改等原因导致的系统问题。系统还原不会删除您的个人文件,但会恢复系统设置和程序状态。
二、开启Windows 7系统还原
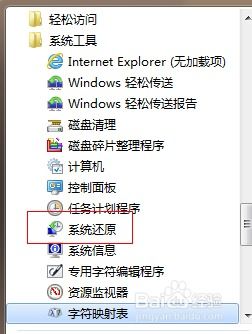
在开始使用系统还原之前,您需要确保系统还原功能已开启。以下是开启Windows 7系统还原的步骤:
点击“开始”按钮,选择“控制面板”。
在控制面板中,找到并点击“系统和安全”。
在“系统和安全”下,点击“系统”。
在左侧菜单中,点击“系统保护”。
在“系统保护”窗口中,选择要保护的磁盘,然后点击“配置”。
在弹出的窗口中,勾选“启用系统保护”选项。
点击“确定”保存设置。
三、创建系统还原点
为了在系统出现问题时能够恢复,您需要定期创建系统还原点。以下是创建系统还原点的步骤:
在“系统保护”窗口中,点击“创建”。
在弹出的窗口中,输入还原点的描述信息,例如“创建于2023年4月1日”。
点击“创建”按钮。
等待系统完成还原点的创建。
四、执行系统还原
当系统出现问题时,您可以按照以下步骤执行系统还原:
点击“开始”按钮,选择“控制面板”。
在控制面板中,找到并点击“系统和安全”。
在“系统和安全”下,点击“系统”。
在左侧菜单中,点击“系统保护”。
在“系统保护”窗口中,点击“系统还原”。
在弹出的窗口中,选择要还原到的还原点,然后点击“下一步”。
阅读还原点信息,确认无误后点击“完成”。
等待系统完成还原过程。
五、使用系统镜像备份
除了系统还原点外,Windows 7还支持创建系统镜像备份。系统镜像备份可以完整地记录下您的系统状态,包括系统设置、程序和文件。以下是创建系统镜像备份的步骤:
点击“开始”按钮,选择“控制面板”。
在控制面板中,找到并点击“系统和安全”。
在“系统和安全”下,点击“备份和还原”。
在左侧菜单中,点击“创建系统映像”。
按照提示选择备份位置和备份内容,然后点击“下一步”。
完成备份设置后,点击“开始备份”。
Windows 7系统还原功能可以帮助您轻松应对系统问题。通过开启系统保护、创建还原点和系统镜像备份,您可以确保在系统出现问题时能够快速恢复。希望本文能帮助您更好地了解和使用Windows 7系统还原功能。