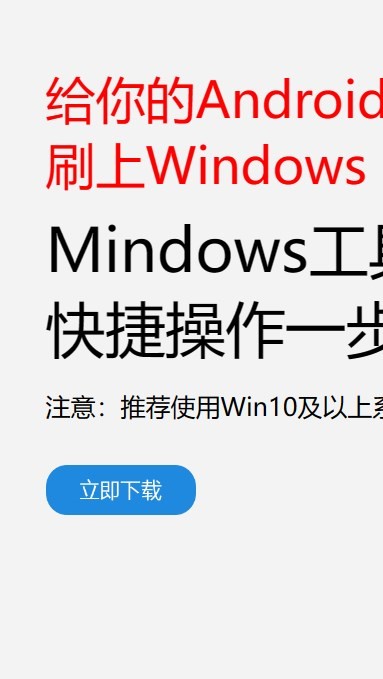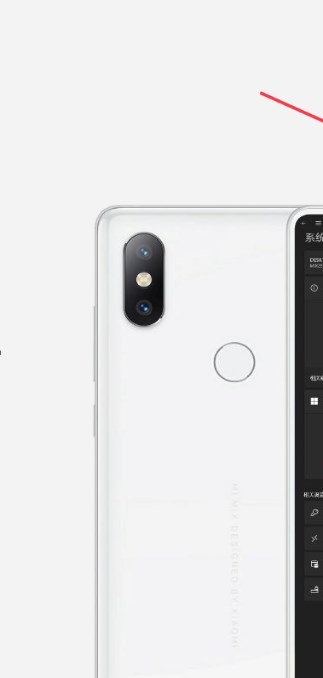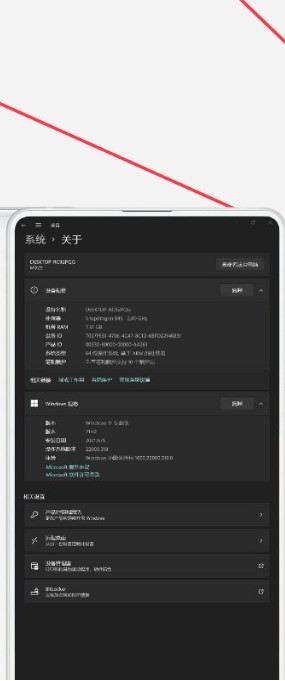安卓版下载
安卓版下载
大小:7.0MB
下载:9179次
mindows工具箱
- 支 持:Android
- 分 类:手机软件
- 大 小:7.0MB
- 版 本:v1.0
- 评 分:
- 开发者:
- 下载量:9179次
- 发 布:2024-11-29 00:11
手机扫码免费下载
#mindows工具箱 截图
#mindows工具箱 简介
从系统映像还原Windows是一个比较简单的过程,但具体步骤可能会根据您使用的Windows版本和备份软件的不同而有所差异。以下是一般步骤,适用于大多数情况:
1. 准备工作: 确保您有一个有效的Windows系统映像备份。这通常是一个ISO文件,或者是一个存储在硬盘、USB闪存驱动器或光盘上的映像文件。 如果您使用的是Windows 10或更高版本,您可能需要创建一个恢复驱动器或恢复光盘。
2. 启动计算机: 将包含Windows系统映像的USB闪存驱动器或光盘插入计算机。 重启计算机,并在启动时按F12(或根据您的计算机制造商的指示)选择从USB或光盘启动。
3. 进入恢复环境: 当计算机从USB或光盘启动时,您应该看到一个恢复环境或安装环境的界面。 选择“修复计算机”或“恢复选项”选项(具体名称可能因Windows版本而异)。
4. 选择恢复选项: 在恢复环境中,您应该看到几个选项,包括“系统还原”、“系统映像恢复”等。 选择“系统映像恢复”选项。
5. 选择系统映像: 如果您有多个系统映像,您需要选择要还原的映像。 确保您选择了正确的映像,因为还原过程会覆盖您当前的所有数据。
6. 选择要还原的驱动器: 在选择系统映像后,您需要选择要还原的驱动器。 通常,您会选择包含Windows安装的驱动器。
7. 开始还原: 确认您的选择后,开始还原过程。 这可能需要一些时间,具体取决于您的计算机和映像文件的大小。
8. 完成还原: 一旦还原过程完成,您的计算机将自动重启。 在重启后,您应该会看到Windows的启动画面,然后进入Windows桌面。
请注意,还原过程会删除您计算机上所有当前的数据,因此请确保您已经备份了所有重要文件。如果您不确定如何操作,建议您查阅Windows的帮助文档或联系技术支持。
如何从系统映像还原Windows系统

在电脑使用过程中,可能会遇到系统崩溃、病毒感染或其他问题导致无法正常启动。这时,从系统映像还原Windows系统可以有效地解决问题。本文将详细介绍如何从系统映像还原Windows系统,帮助您轻松恢复电脑。
什么是系统映像
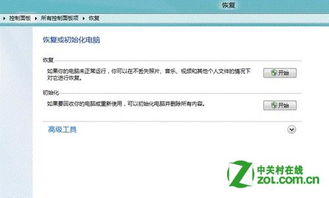
系统映像是一种备份方式,它将电脑的操作系统、应用程序、设置和文件等全部内容打包成一个文件。当电脑出现问题时,可以从这个映像文件中恢复系统,使电脑恢复到备份时的状态。
创建系统映像
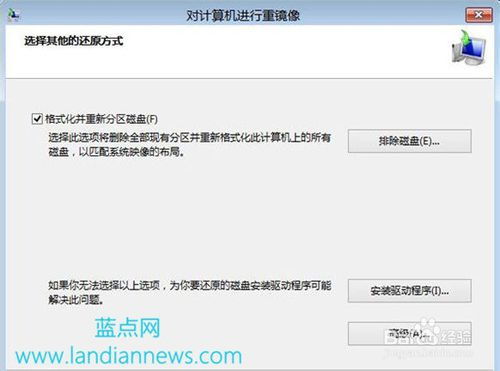
在还原Windows系统之前,您需要先创建一个系统映像。以下是在Windows 10中创建系统映像的步骤:
打开“控制面板”,点击“备份和还原”。
在左侧菜单中,点击“创建系统映像”。
选择要备份的驱动器(通常是C盘),然后点击“下一步”。
选择要保存映像的位置,可以是外部硬盘、网络位置或DVD。
点击“开始创建映像”按钮,等待映像创建完成。
从系统映像还原Windows系统
当电脑出现问题时,可以从系统映像还原Windows系统。以下是从系统映像还原Windows系统的步骤:
将创建的系统映像存储在可移动存储设备上,如U盘、外部硬盘或DVD。
将可移动存储设备插入电脑。
重启电脑,并在启动时按下相应的键(如F12)进入启动菜单。
从启动菜单中选择可移动存储设备,进入Windows安装界面。
在安装界面中,选择“修复计算机”。
在“疑难解答”选项中,选择“系统映像恢复”。
选择要还原的系统映像,然后点击“下一步”。
根据提示完成还原过程,等待电脑重启。
注意事项
在从系统映像还原Windows系统时,请注意以下事项:
在创建系统映像之前,请确保备份重要数据。
在还原系统映像时,所有数据将被覆盖,请谨慎操作。
确保可移动存储设备中的系统映像与电脑的操作系统版本相匹配。
在还原过程中,请耐心等待,避免中断操作。
从系统映像还原Windows系统是一种有效的恢复方法,可以帮助您解决电脑系统问题。通过本文的介绍,您应该已经掌握了从系统映像还原Windows系统的步骤。在遇到电脑问题时,不妨尝试使用这种方法,让您的电脑恢复如初。