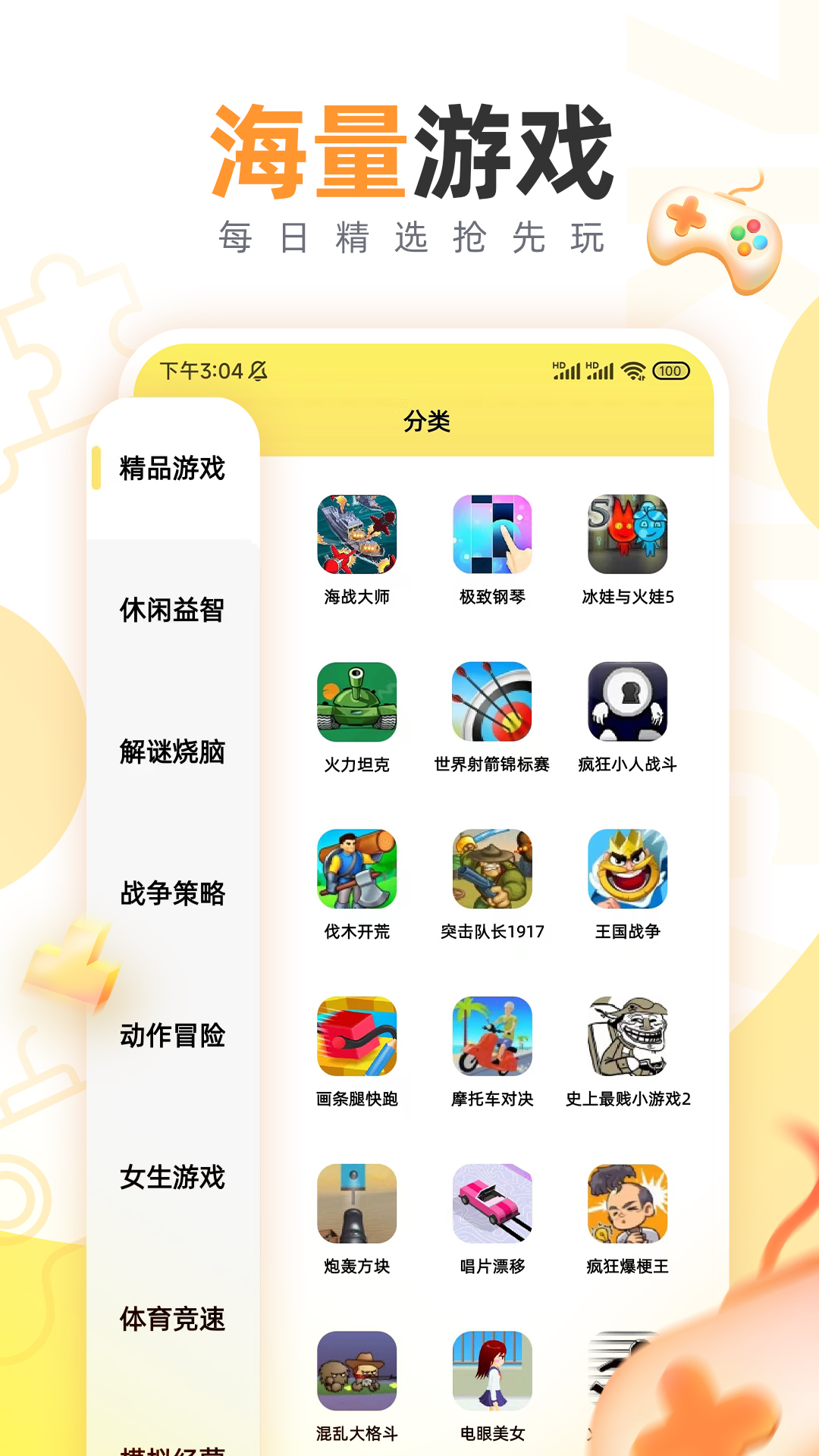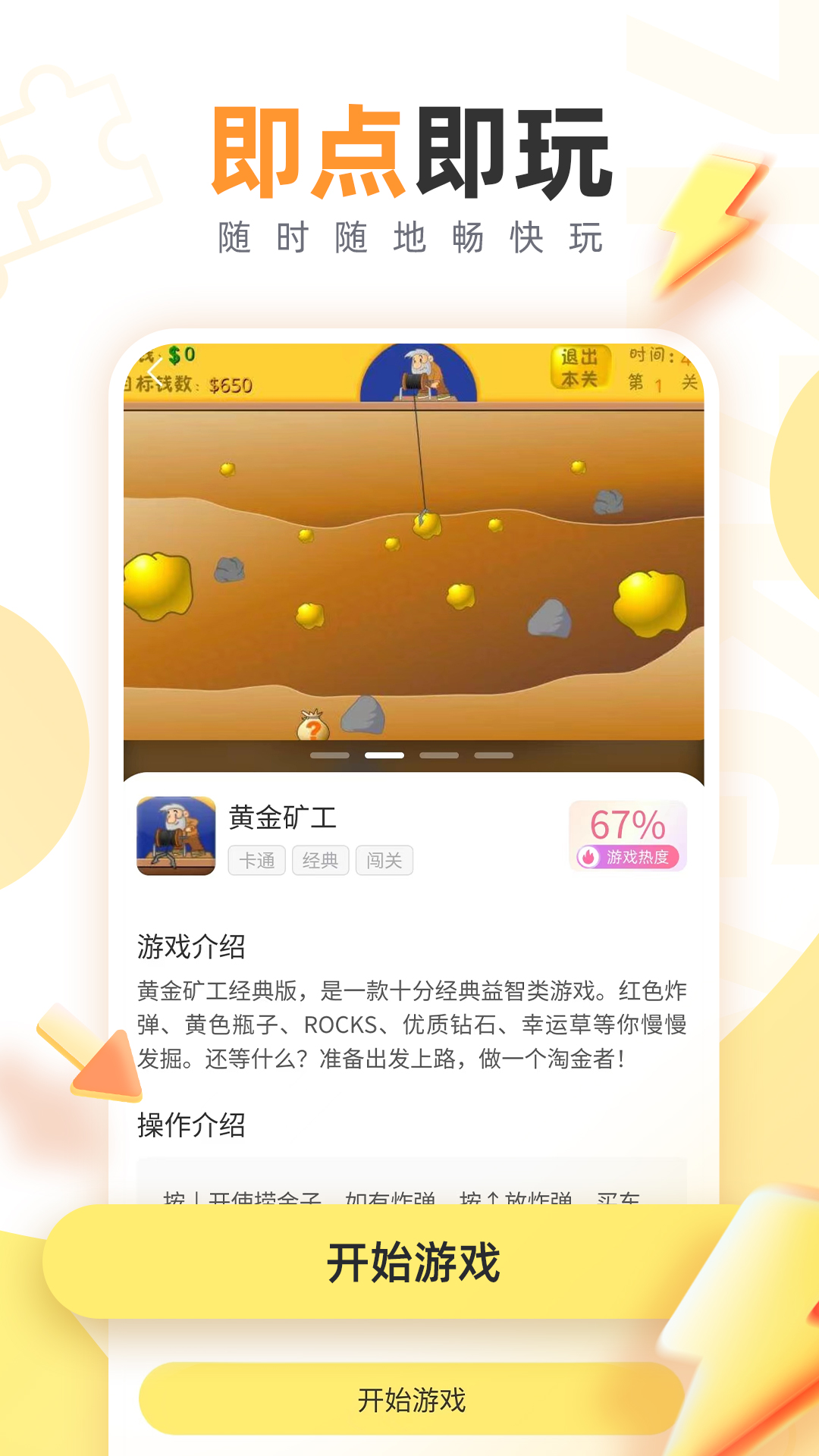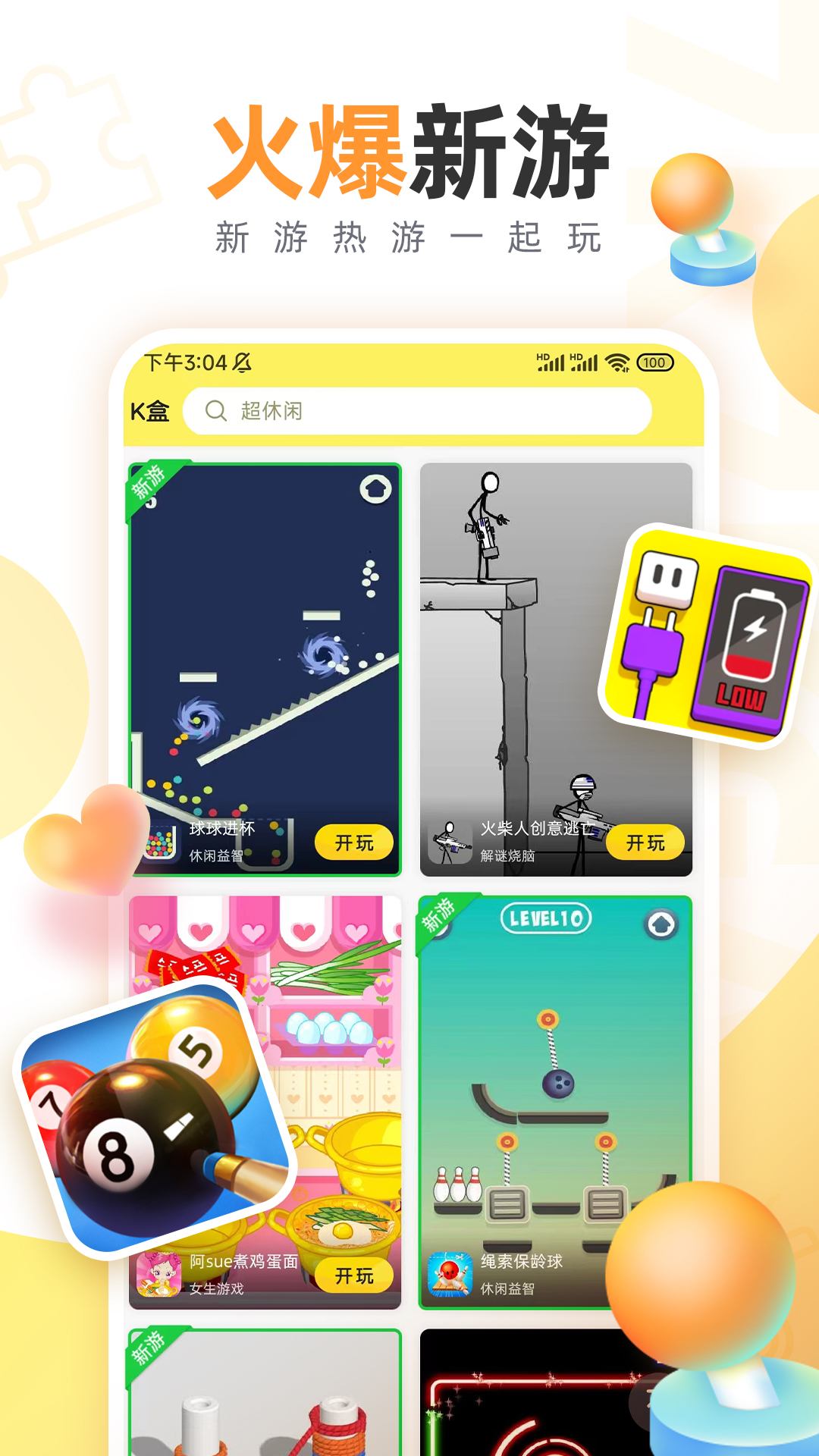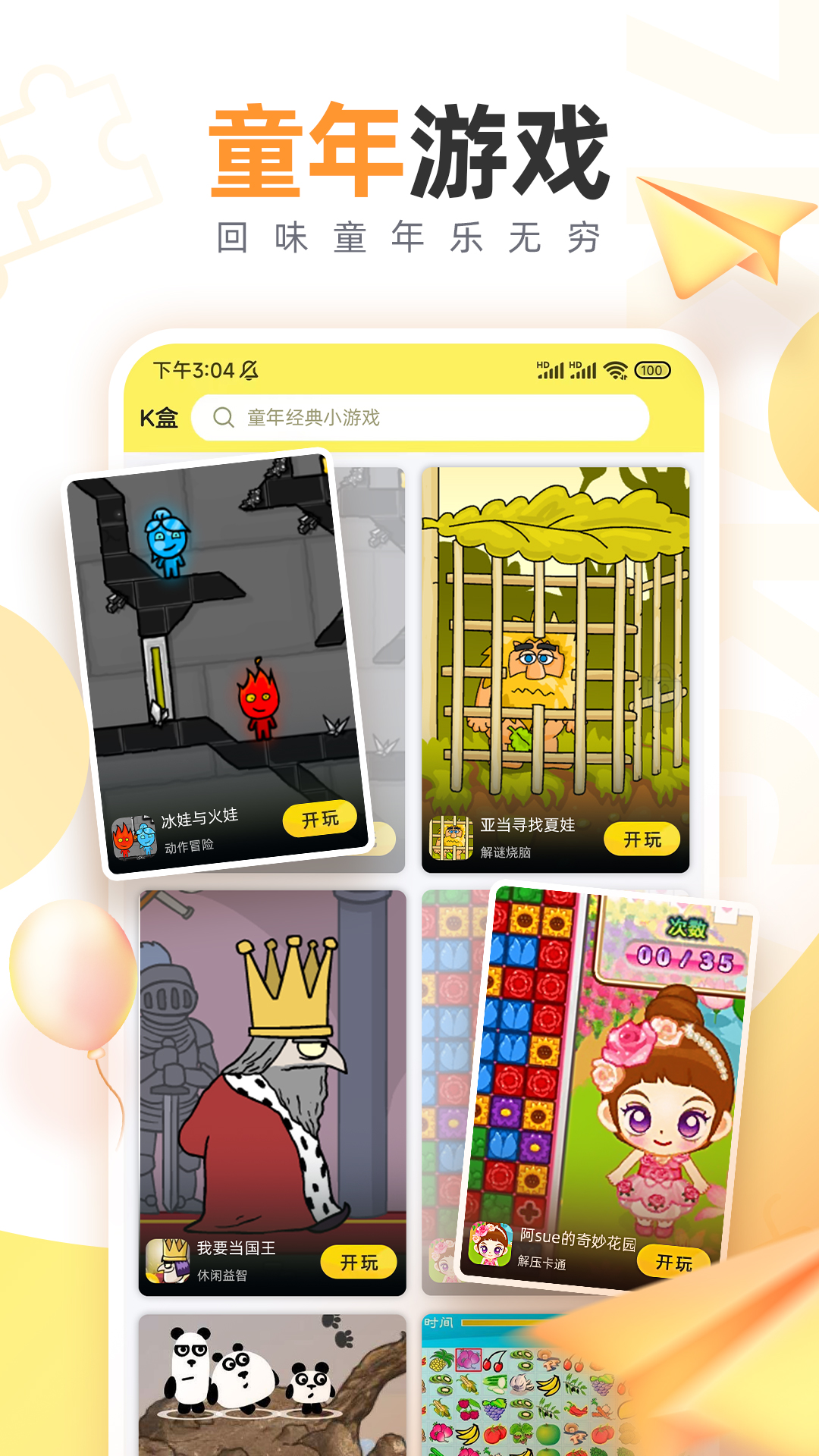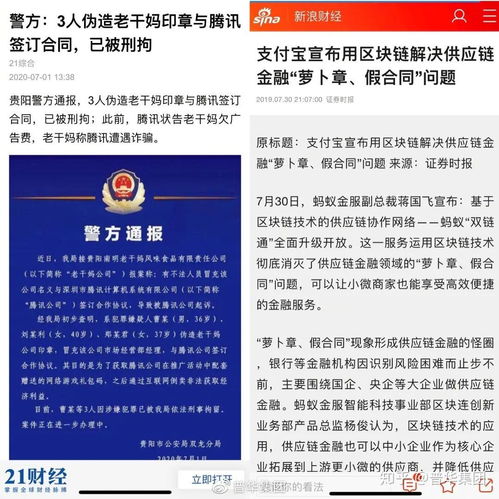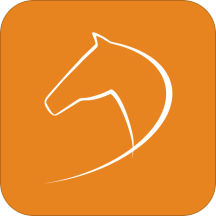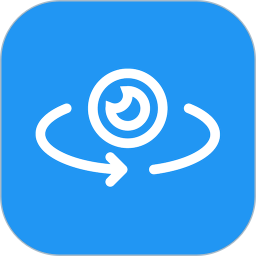安卓版下载
安卓版下载
大小:43.67MB
下载:27482次
7k7k游戏盒安卓版
- 支 持:Android
- 分 类:手机软件
- 大 小:43.67MB
- 版 本:
- 评 分:
- 开发者:
- 下载量:27482次
- 发 布:2024-10-11 05:23
手机扫码免费下载
#7k7k游戏盒安卓版截图
#7k7k游戏盒安卓版简介
在Windows 7系统中搜索文件,您可以使用以下几种方法:
1. 开始菜单搜索: 点击屏幕左下角的“开始”按钮。 在搜索框中输入您想要查找的文件名或文件的一部分。 系统会自动在您的计算机中搜索匹配的文件和文件夹。
2. 库搜索: 打开“计算机”或“库”。 在右上角的搜索框中输入您想要查找的文件名或文件的一部分。 系统会在库中搜索匹配的文件和文件夹。
3. 控制面板搜索: 打开“控制面板”。 在顶部的搜索框中输入您想要查找的文件名或文件的一部分。 系统会在控制面板中搜索匹配的设置或文件。
4. 文件资源管理器搜索: 打开“文件资源管理器”(可以通过“开始”菜单中的“计算机”图标)。 导航到您认为文件可能存在的位置。 在文件资源管理器的搜索框中输入您想要查找的文件名或文件的一部分。 系统会自动在当前文件夹及其子文件夹中搜索匹配的文件。
5. 使用“搜索选项”: 在文件资源管理器中,点击搜索框旁的“搜索选项”。 您可以在这里设置搜索范围、搜索文件的类型、修改日期等高级选项,以缩小搜索范围并提高搜索效率。
6. 命令提示符: 打开“命令提示符”(可以通过“开始”菜单中的“所有程序” > “附件” > “命令提示符”)。 输入 `dir /s /b 文件名` 来搜索特定文件。其中 `/s` 参数表示在所有子目录中搜索,`/b` 参数表示以简洁格式显示结果。
7. 第三方软件: 如果内置的搜索工具无法满足您的需求,您也可以考虑使用第三方文件搜索软件,如Everything、Listary等,这些软件提供了更快速和灵活的搜索功能。
在使用这些方法时,请注意确保您的搜索关键词尽可能准确,以避免搜索结果过多或无关。如果您仍然无法找到文件,可能需要检查文件是否被隐藏或误删除,并考虑使用数据恢复工具。
Windows 7系统搜索文件全攻略
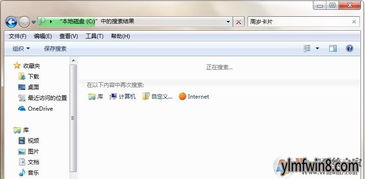
随着电脑中文件数量的不断增加,有时我们可能会忘记文件的具体位置。Windows 7系统为我们提供了强大的搜索功能,可以帮助我们快速找到所需的文件。本文将详细介绍如何在Windows 7系统中搜索文件,让您轻松应对文件查找的难题。
一、使用搜索框快速查找文件
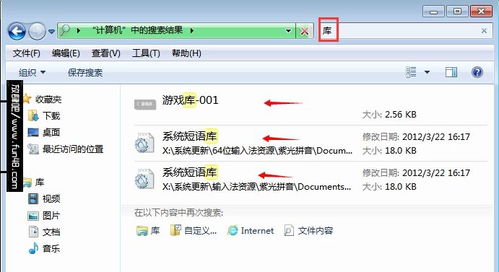
在Windows 7系统中,搜索框遍布资源管理器各种视图的右上角,使用起来非常方便。
打开资源管理器,在搜索框中输入您要查找的文件名或关键词。
按下回车键或点击搜索按钮,系统将自动开始搜索。
搜索结果将显示在搜索框下方,您可以直接点击文件名打开文件。
这种方法适用于快速查找文件名或关键词匹配的文件。
二、使用高级搜索功能
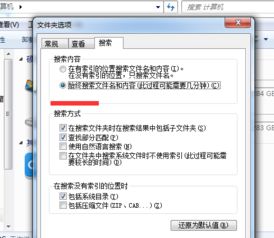
当您需要更精确地查找文件时,可以使用高级搜索功能。
打开资源管理器,在搜索框右侧点击“高级搜索”链接。
在弹出的高级搜索窗口中,您可以设置以下搜索条件:
搜索范围:选择搜索文件的范围,如计算机、文件夹等。
包含文字:输入文件名或关键词。
文件类型:选择文件类型,如图片、文档等。
修改日期:选择文件的修改日期范围。
大小:选择文件的大小范围。
设置完成后,点击“搜索”按钮,系统将根据您设置的条件进行搜索。
这种方法适用于精确查找文件,但可能需要花费更多时间。
三、启用内容搜索功能
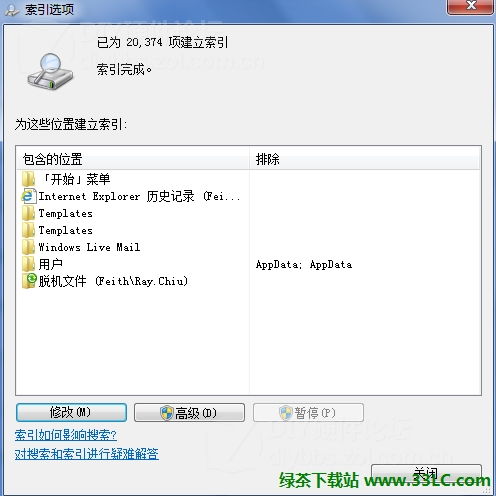
如果您想搜索文件内容,可以启用内容搜索功能。
打开“我的电脑”,点击左上角的“组织”按钮。
勾选“始终搜索文件名和内容”选项。
点击“确定”按钮保存设置。
启用内容搜索功能后,搜索结果将包含文件名和文件内容匹配的文件。
四、使用索引功能提高搜索速度
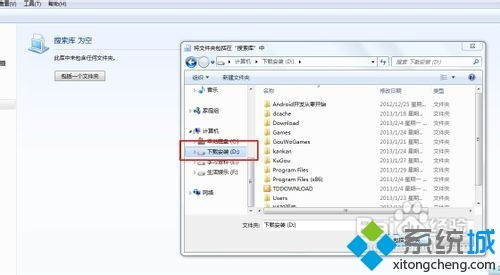
Windows 7系统中的索引功能可以帮助您快速找到文件。以下是如何使用索引功能:
打开“控制面板”,点击“索引”选项。
在“索引选项”窗口中,您可以查看已建立索引的位置。
点击“修改”按钮,您可以添加需要搜索的范围。
如果遇到搜索问题,可以点击“高级疑难解答”进行解决。
使用索引功能可以显著提高搜索速度,尤其是在文件数量较多的情况下。
Windows 7系统提供了多种搜索文件的方法,您可以根据自己的需求选择合适的方法。通过本文的介绍,相信您已经掌握了在Windows 7系统中搜索文件的方法,轻松应对文件查找的难题。