Widows 10 刷机恢复原系统:轻松应对系统故障
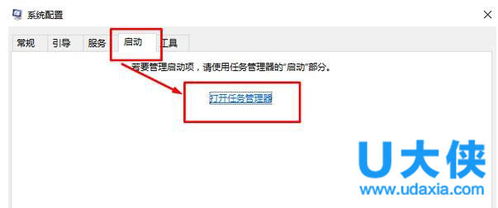
随着科技的不断发展,Widows 10 系统已经成为许多用户的日常使用选择。在使用过程中,系统可能会出现各种故障,导致电脑无法正常启动或运行。这时,刷机恢复原系统成为了解决问题的有效方法。本文将详细介绍如何在 Widows 10 中刷机恢复原系统,帮助您轻松应对系统故障。
标签:Widows 10,刷机,恢复原系统,系统故障
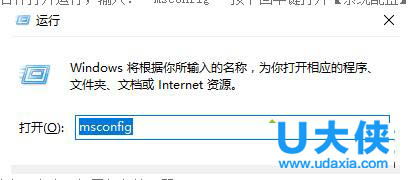
一、了解刷机恢复原系统的原理

刷机,即刷写系统,是指将新的系统镜像文件写入电脑的硬盘分区中,从而覆盖原有的系统。在 Widows 10 中,刷机恢复原系统主要是通过以下步骤实现的:
1. 准备系统镜像文件:在恢复原系统之前,需要准备一份原系统的镜像文件,这通常是 Widows 安装光盘或 U 盘中的 ISO 文件。
2. 制作启动盘:将系统镜像文件写入 U 盘或光盘,制作成启动盘。
3. 重启电脑并进入 BIOS:在电脑启动时,按下相应的键(如 F2、Del 等)进入 BIOS 设置,将启动顺序设置为从 U 盘或光盘启动。
4. 选择系统镜像文件并开始刷机:进入系统镜像文件后,按照提示选择恢复原系统,并开始刷机过程。
标签:系统镜像文件,启动盘,BIOS,刷机过程
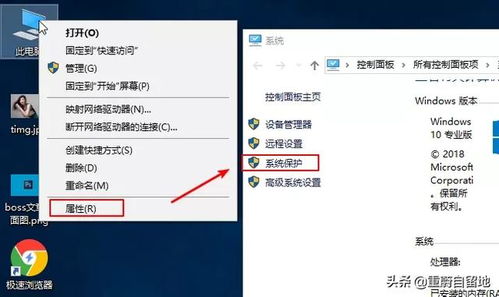
二、Widows 10 刷机恢复原系统的具体步骤

以下是 Widows 10 刷机恢复原系统的具体步骤:
准备系统镜像文件:从官方网站或其他可靠渠道下载 Widows 10 的 ISO 文件。
制作启动盘:使用第三方软件(如 Rufus、PowerISO 等)将 ISO 文件写入 U 盘或光盘。
重启电脑并进入 BIOS:在电脑启动时,按下相应的键进入 BIOS 设置,将启动顺序设置为从 U 盘或光盘启动。
选择系统镜像文件并开始刷机:进入系统镜像文件后,选择“Widows 安装”选项,然后点击“下一步”。在“选择安装类型”界面,选择“自定义:仅安装 Widows(高级)”选项。
选择安装分区:在“选择安装分区”界面,选择原系统所在的分区,然后点击“删除”按钮。注意:此步骤会删除该分区中的所有数据,请确保已备份重要文件。
开始刷机:选择“新建”选项,然后点击“下一步”。系统将自动开始刷机过程,等待一段时间后,原系统将恢复。
标签:Widows 10,ISO 文件,启动盘,BIOS,系统镜像文件

三、注意事项
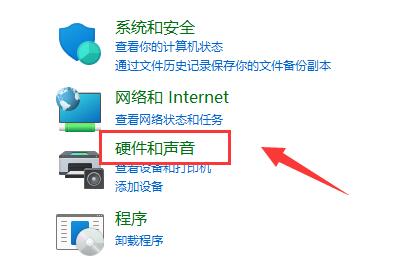
在刷机恢复原系统过程中,请注意以下事项:
确保备份重要文件:在删除原系统分区之前,请确保已备份所有重要文件。
选择正确的系统镜像文件:请确保下载的系统镜像文件与您的电脑型号和系统版本相匹配。
耐心等待:刷机过程可能需要一段时间,请耐心等待。
注意安全:在刷机过程中,请确保电脑电源稳定,避免突然断电导致数据丢失或系统损坏。
标签:备份文件,系统镜像文件,耐心等待,电脑安全
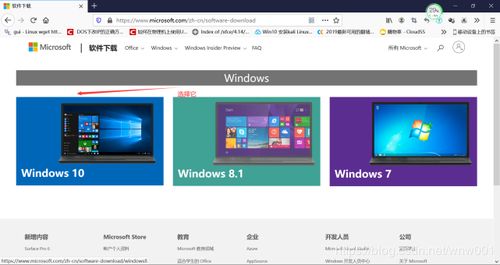
四、总结
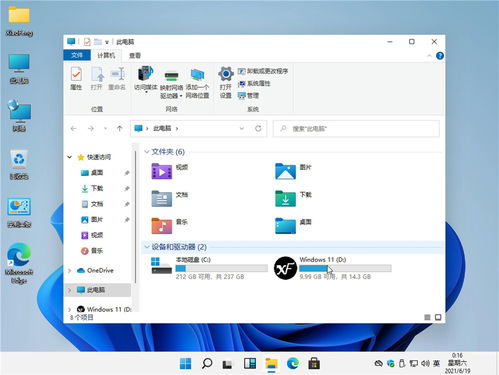
Widows 10 刷机恢复原系统是一种有效的解决系统故障的方法。通过以上步骤,您可以轻松地将电脑恢复到原系统状态。在操作过程中,请注意备份重要文件,选择正确的系统镜像文件,并耐心等待。祝您操作顺利,电脑恢复如初。
标签:Widows 10,刷机恢复,系统故障,操作步骤
