Widows系统安装虚拟机教程:轻松实现多系统共存

随着计算机技术的不断发展,虚拟机技术逐渐成为用户实现多系统共存、测试软件环境、学习新技术的重要工具。本文将详细介绍如何在Widows系统中安装虚拟机,帮助您轻松实现多系统共存。
标签:虚拟机,Widows系统,安装教程
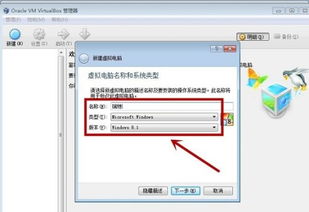
一、选择合适的虚拟机软件

在安装虚拟机之前,首先需要选择一款合适的虚拟机软件。目前市面上比较流行的虚拟机软件有VMware Worksaio、VirualBox、Hyper-V等。以下是几种常见虚拟机软件的简要介绍:
VMware Worksaio:功能强大,支持多种操作系统,但价格较高。
VirualBox:免费开源,易于使用,但功能相对较弱。
Hyper-V:Widows系统自带,功能强大,但仅限于Widows 10及以上版本。
根据您的需求和预算,选择一款合适的虚拟机软件。
标签:虚拟机软件,选择,介绍

二、安装虚拟机软件
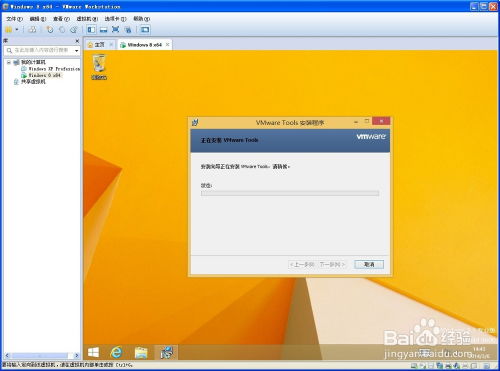
以下以VMware Worksaio为例,介绍如何安装虚拟机软件:
下载VMware Worksaio安装包。
双击安装包,按照提示进行安装。
安装完成后,运行VMware Worksaio。
其他虚拟机软件的安装方法类似,请参照相应软件的官方文档。
标签:安装,VMware Worksaio,步骤

三、创建虚拟机

安装完虚拟机软件后,接下来需要创建一个虚拟机。以下是创建虚拟机的步骤:
在VMware Worksaio中,点击“文件”菜单,选择“新建” > “虚拟机”。
选择“典型安装”,点击“下一步”。
选择“安装程序光盘映像文件”,点击“浏览”找到ISO镜像文件,点击“下一步”。
输入虚拟机名称和保存位置,点击“下一步”。
设置虚拟机内存大小,建议至少分配2GB内存。
设置虚拟机硬盘大小,建议至少分配20GB硬盘空间。
点击“完成”,虚拟机创建成功。
其他虚拟机软件的创建方法类似,请参照相应软件的官方文档。
标签:创建,虚拟机,步骤
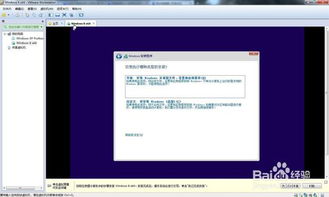
四、安装操作系统
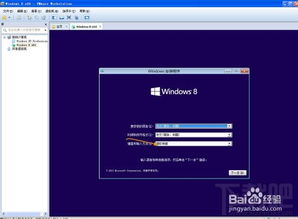
创建虚拟机后,接下来需要安装操作系统。以下是安装Widows系统的步骤:
启动虚拟机,选择ISO镜像文件作为启动盘。
按照提示进行安装,直到出现“安装Widows”界面。
选择安装类型,建议选择“自定义(高级)”。
选择磁盘分区,将C盘设置为系统盘。
按照提示完成安装,重启虚拟机。
其他操作系统的安装方法类似,请参照相应操作系统的官方文档。
标签:安装,操作系统,Widows

五、安装VMware Tools
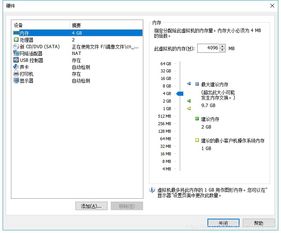
VMware Tools是VMware提供的一套虚拟机增强工具,可以提升虚拟机的性能和用户体验。以下是安装VMware Tools的步骤:
在虚拟机中,点击“虚拟机”菜单,选择“安装VMware Tools”。
按照提示完成安装。
安装完成后,虚拟机的性能和用户体验将得到显著提升。
标签:VMware Tools,安装,提升性能

六、总结
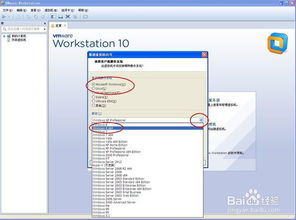
通过以上步骤,您已经在Widows系统中成功安装了虚拟机,并安装了操作系统。现在,您可以轻松实现多系统共存,享受虚拟机带来的便利。
标签:多系统共存,虚拟机
