Widows系统下使用U盘安装Mac OS系统的详细教程
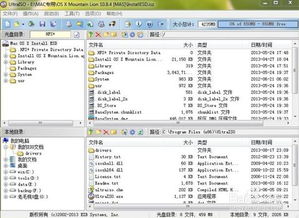
随着科技的发展,越来越多的用户对Mac OS系统产生了浓厚的兴趣。由于硬件限制,许多用户无法直接在Mac电脑上安装Mac OS。本文将详细介绍如何在Widows系统下使用U盘安装Mac OS系统,帮助您轻松实现这一目标。
标签:Mac OS,Widows,U盘安装,系统安装
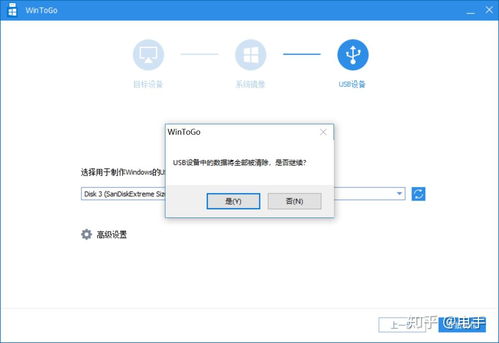
一、准备工作
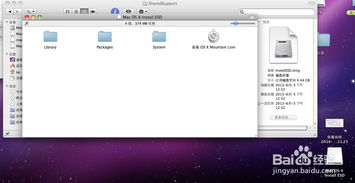
在开始安装之前,请确保您已准备好以下物品:
一台安装了Widows系统的电脑
一个大于16GB的U盘
Mac OS系统镜像文件
标签:准备工作,U盘,Mac OS镜像,Widows系统

二、制作Mac OS启动U盘
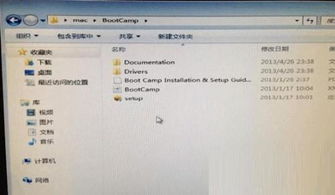
1. 下载并安装TrasMac软件
您需要在Widows系统下下载并安装TrasMac软件。该软件可以帮助您将Mac OS系统镜像写入U盘,制作启动U盘。
2. 格式化U盘
将U盘插入电脑,打开TrasMac软件。在软件界面中,找到您的U盘,右键点击选择“格式化”。在弹出的窗口中,选择“Mac OS扩展(日志式)”格式,点击“确定”进行格式化。
3. 写入Mac OS镜像
格式化完成后,右键点击U盘,选择“写入磁盘映像”。在弹出的窗口中,选择您的Mac OS系统镜像文件,点击“写入”按钮。等待写入过程完成,即可制作出Mac OS启动U盘。
标签:TrasMac,格式化,写入镜像,Mac OS启动U盘
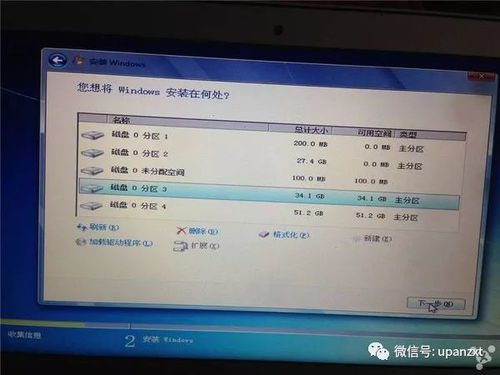
三、在Mac电脑上安装Mac OS系统
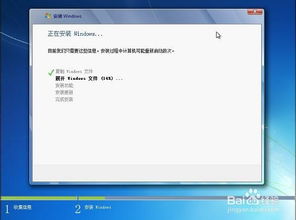
1. 将制作好的Mac OS启动U盘插入Mac电脑
将制作好的Mac OS启动U盘插入Mac电脑的USB接口。
2. 开启Mac电脑
按下Mac电脑的电源键,在启动过程中,立即按下并保持住“Opio”键(或“Al”键,取决于您的Mac电脑型号)。当出现启动选项菜单时,释放按键。
3. 选择启动U盘
在启动选项菜单中,选择您的Mac OS启动U盘,然后点击“继续”。
4. 安装Mac OS系统
按照屏幕上的提示进行操作,完成Mac OS系统的安装。
标签:Mac电脑,启动U盘,安装Mac OS,启动选项菜单

四、注意事项
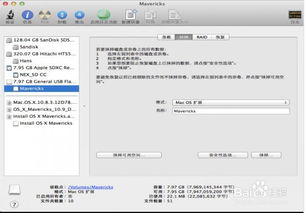
1. 在安装过程中,请确保Mac电脑的电源充足,以免在安装过程中断电导致数据丢失。
2. 安装完成后,您可以在Mac电脑上使用Mac OS系统,并享受其带来的便捷和高效。
标签:注意事项,电源充足,安装完成,Mac OS系统
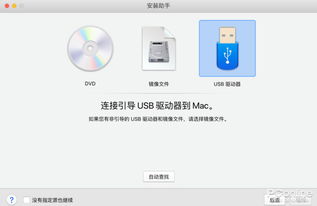
五、总结
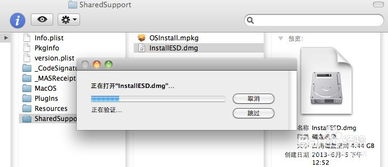
通过以上步骤,您可以在Widows系统下使用U盘安装Mac OS系统。希望本文能帮助到您,让您轻松实现这一目标。
标签:安装Mac OS,U盘,Widows系统
