准备工作
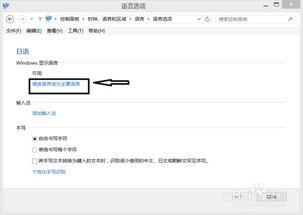
在开始更改系统语言之前,请确保您的电脑已经连接到互联网,以便下载和安装所需的语言包。
通过控制面板更改语言
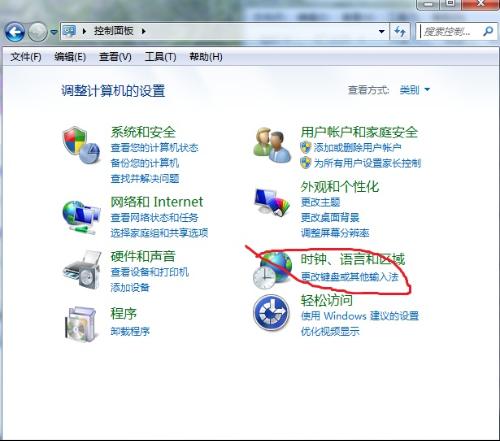
步骤1:打开控制面板
1. 点击Widows左下角的开始图标,选择“控制面板”。2. 在控制面板中,找到并点击“时钟、语言和区域”选项。步骤2:更改显示语言
1. 在“时钟、语言和区域”窗口中,点击“更改显示语言”。2. 如果您看到如图1所示的界面,直接选择您需要的语言即可。步骤3:添加语言
1. 如果您没有找到您需要的语言,可以点击左上角的“添加一种语言”按钮。2. 在弹出的语言列表中,找到您想要添加的语言,点击“添加”。步骤4:下载语言包
1. 在添加语言后,系统会自动为您寻找可用语言包。2. 当显示“下载可用”时,点击“下载”,等待其安装完毕。步骤5:启用语言
1. 安装完成后,点击“启用”。2. 系统会提示您重启电脑,以便应用更改。通过设置更改语言
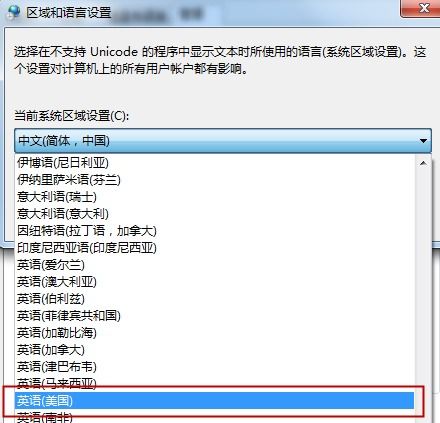
步骤1:打开设置
1. 点击Widows左下角的开始图标,选择“设置”。2. 在设置窗口中,找到并点击“时间和语言”。步骤2:更改地区和语言
1. 在“时间和语言”窗口中,点击“地区和语言”。2. 在“地区和语言”窗口中,找到“语言”选项。步骤3:添加语言
1. 点击“添加语言”。2. 在弹出的语言列表中,找到您想要添加的语言,点击“添加”。步骤4:下载语言包
1. 安装完成后,点击“下载”。2. 系统会提示您重启电脑,以便应用更改。步骤5:设置首选语言
1. 在添加语言后,将所需语言拖动到列表顶部,设置为首选语言。2. 重启电脑,系统语言将切换为您设置的语言。注意事项
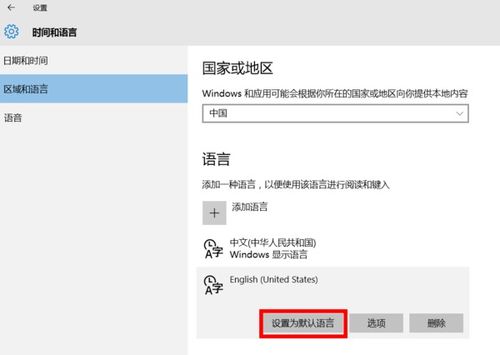
1. 在更改系统语言之前,请确保您的电脑已经连接到互联网。2. 部分语言可能需要下载额外的语言包,请耐心等待。3. 更改系统语言后,部分软件可能需要重新安装或更新。通过以上步骤,您就可以轻松更改Widows系统的语言设置了。希望这篇教程对您有所帮助!
