电脑突然卡成“龟速”,是不是觉得它和你闹脾气了?别急,今天就来教你一招,轻松给Windows电脑来个“大变身”——重装系统!别看它听起来有点复杂,其实只要跟着我一步步来,保证你也能成为电脑维修小达人!
一、重装前的准备:备份,备份,还是备份!
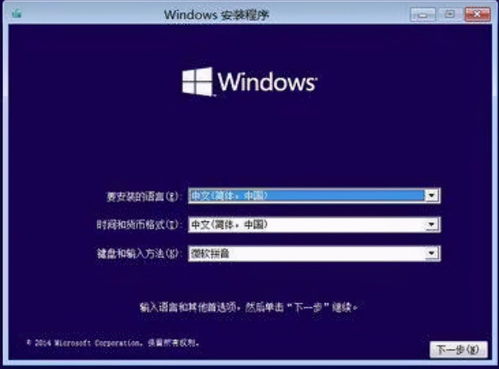
在开始重装系统之前,最重要的一步就是备份!备份!还是备份!重要的事情说三遍!你肯定不想辛辛苦苦积累的资料、照片、视频说没就没了,对吧?
1. 备份重要文件:将电脑中重要的文件、照片、视频等资料备份到U盘、移动硬盘或云盘上。
2. 备份系统:有些系统备份软件可以帮助你备份整个系统,这样在重装后可以一键恢复。
二、重装系统,有几种方式可选

1. 使用U盘安装系统:这是最常见的一种方式,操作简单,效果也还不错。
制作U盘启动盘:首先,你需要一个8GB以上的U盘,然后下载一个制作启动盘的软件,比如大白菜装机版。将U盘插入电脑,运行软件,按照提示制作启动盘即可。
启动电脑并安装系统:将制作好的U盘插入电脑,重启电脑,进入BIOS设置,将U盘设置为第一启动项。电脑会从U盘启动,进入安装界面,按照提示安装系统即可。
2. 使用光盘安装系统:如果你有Windows系统的光盘,也可以使用光盘安装系统。
放入光盘并重启电脑:将Windows系统光盘放入光驱,重启电脑,进入BIOS设置,将光驱设置为第一启动项。
安装系统:电脑从光盘启动后,会进入安装界面,按照提示安装系统即可。
3. 使用第三方软件一键重装:市面上有很多一键重装软件,比如小白一键重装、大白菜装机版等,操作简单,适合电脑小白。
下载并安装软件:在官方网站下载并安装一键重装软件。
选择系统版本:打开软件,选择要安装的Windows系统版本。
一键重装:点击一键重装按钮,等待软件自动安装系统即可。
三、重装系统过程中需要注意的细节

1. 选择正确的系统版本:根据你的电脑配置选择合适的系统版本,比如32位或64位。
2. 分区选择:在安装过程中,需要选择硬盘分区,建议将系统安装在C盘,其他数据放在其他盘。
3. 安装完成后重启电脑:安装完成后,需要重启电脑,让系统生效。
四、重装系统后的设置
1. 设置桌面背景:打开“控制面板”→“外观和个性化”→“桌面背景”,选择喜欢的图片设置为桌面背景。
2. 设置系统主题:打开“控制面板”→“外观和个性化”→“主题”,选择喜欢的主题。
3. 安装驱动程序:有些硬件设备需要安装驱动程序才能正常使用,你可以从官方网站下载驱动程序,或者使用驱动精灵等软件自动安装。
五、
重装Windows系统其实并没有想象中那么难,只要按照以上步骤操作,相信你也能轻松完成。当然,在重装系统之前,一定要做好备份工作,以免数据丢失。希望这篇文章能帮到你,让你的电脑焕然一新!
