亲爱的电脑小白们,你是否曾因为电脑运行缓慢、系统崩溃而烦恼不已?别担心,今天我要来教你一招,让你的电脑焕然一新——怎么格式Windows系统文件!别小看这一招,它可是电脑维护的“杀手锏”哦!
一、格式化前的准备
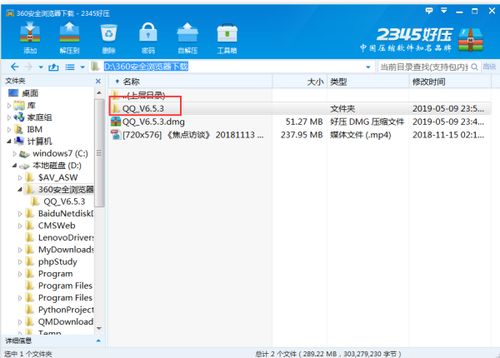
在开始格式化之前,我们要做好充分的准备,以免重要数据丢失。以下是一些必要的步骤:
1. 备份重要数据:将电脑中的重要文件、照片、视频等备份到外部存储设备,如U盘、移动硬盘或云盘。
2. 关闭杀毒软件:在格式化过程中,杀毒软件可能会干扰操作,所以最好先关闭它。
3. 确认系统版本:不同版本的Windows系统,格式化方法略有不同,所以先确认你的系统版本。
二、Windows 10/8系统格式化方法
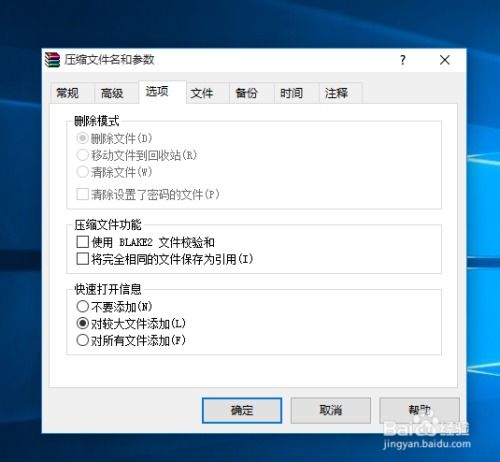
如果你的电脑运行的是Windows 10或Windows 8系统,可以按照以下步骤进行格式化:
1. 进入设置:点击电脑左下角的“开始”按钮,选择“设置”。
2. 选择“更新与安全”:在设置界面中,找到并点击“更新与安全”。
3. 点击“恢复”:在“更新与安全”界面中,找到并点击“恢复”。
4. 选择“重置此电脑”:在“恢复”界面中,找到并点击“重置此电脑”。
5. 选择保留文件或删除所有内容:根据你的需求,选择“保留我的文件”或“删除所有内容”。
6. 开始重置:点击“开始”按钮,等待电脑重置完成。
三、Windows 7系统格式化方法
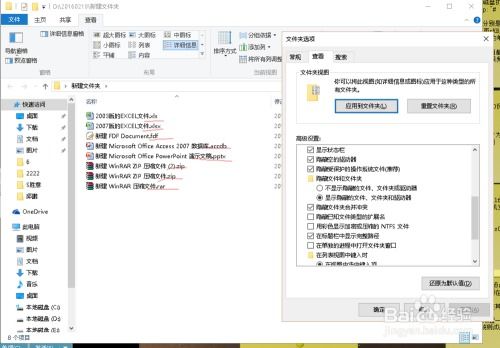
如果你的电脑运行的是Windows 7系统,可以按照以下步骤进行格式化:
1. 进入BIOS设置:在电脑启动时,按下F2键进入BIOS设置。
2. 选择从安装盘引导:在BIOS设置中,选择从安装盘引导,通常是光盘或U盘。
3. 选择安装方式:按照操作提示选择安装方式,然后选择需要安装的磁盘。
4. 选择高级选项:在安装过程中,选择“高级”选项。
5. 选择需要进行格式化的分区:在高级选项中,选择需要进行格式化的分区。
6. 删除分区:点击“删除”按钮将分区删除。
7. 格式化分区:选择删除后的分区,进行格式化操作。
四、注意事项
1. 备份重要数据:格式化会删除所有数据,所以务必备份重要数据。
2. 选择正确的文件系统:常见的文件系统有FAT32、NTFS、exFAT等,根据你的需求选择合适的文件系统。
3. 谨慎操作:在格式化过程中,请谨慎操作,以免误删重要数据。
五、
通过以上方法,你就可以轻松地格式化Windows系统文件了。不过,格式化是一项风险操作,请务必谨慎对待。在操作过程中,如果遇到任何问题,可以随时向我提问哦!希望这篇文章能帮助你解决电脑问题,让你的电脑焕然一新!
