亲爱的Mac用户们,你是否曾经因为好奇或者工作需要,在Mac上安装了Windows系统?结果发现,双系统的生活并不像想象中那么美好,反而有点儿头疼?别担心,今天就来手把手教你如何轻松卸载Windows系统,让你的Mac回归纯净!
一、Boot Camp助理,你的卸载小助手
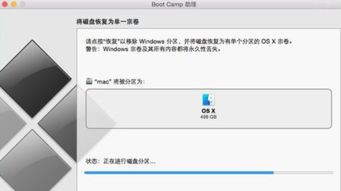
首先,你得知道,Mac卸载Windows系统,Boot Camp助理可是你的得力小助手。它就像一个隐藏在Mac系统中的小秘密,专门负责管理Windows系统的安装和卸载。
1. 找到Boot Camp助理

打开你的Mac,点击屏幕左下角的苹果菜单,选择“系统偏好设置”。在弹出的窗口中,找到“其他”选项,然后点击“Boot Camp助理”。是不是觉得这个名字有点儿可爱呢?
2. 开始卸载之旅
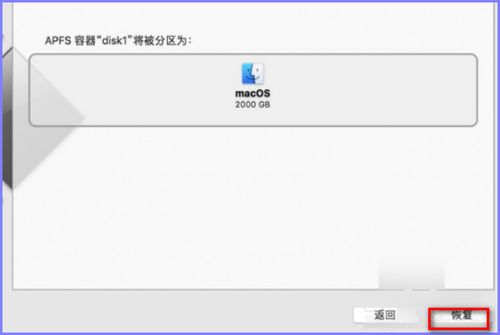
点击“继续”按钮,Boot Camp助理就会开始它的魔法之旅。它会告诉你,卸载Windows系统后,你将失去所有Windows文件和数据,所以请务必做好备份工作。
3. 确认卸载
在确认卸载的页面,点击“恢复”按钮。这时,Boot Camp助理会开始删除Windows分区,并将释放出的磁盘空间重新分配给MacOS。
4. 完成卸载
当Boot Camp助理告诉你“分区已移除”时,恭喜你,Windows系统已经被成功卸载了!现在,你的Mac又回到了纯净的状态。
二、遇到问题怎么办?
虽然Boot Camp助理很强大,但有时候也会遇到一些小麻烦。别担心,下面就来教你几个应对策略。
1. 三磁盘不能恢复为单一的分区
如果你在卸载过程中遇到了“三磁盘不能恢复为单一的分区”的问题,可以尝试以下方法:
重新启动Mac,并在启动时按下Command + S组合键,进入安全模式。
在安全模式下,打开“终端”应用,输入命令“fsck -f”并回车执行。
系统修复完成后,输入“reboot”并回车重启Mac。
重启后,再次按照Boot Camp助理的步骤进行卸载。
2. Boot Camp助理无法运行
如果Boot Camp助理无法运行,可以尝试以下方法:
确保你的MacOS系统是最新的。
重启Mac,并在启动时按下Option键,选择启动到MacOS系统。
在MacOS系统中,打开“终端”应用,输入命令“sudo bootcampassist”并回车执行。
三、其他卸载方法
除了Boot Camp助理,还有一些其他的卸载方法,供你参考。
1. 使用磁盘工具
打开“磁盘工具”应用,选中Windows分区,点击“抹掉”按钮。在弹出的窗口中,选择分区格式和名称,然后点击“抹掉”按钮。
2. 使用第三方软件
市面上有一些第三方软件可以帮助你卸载Windows系统,例如MacPaw Hider 2、CleanMyMac X等。但请注意,使用第三方软件时,一定要选择正规、可靠的软件,以免造成数据丢失或系统损坏。
四、
卸载Mac上的Windows系统并不复杂,只要按照上述步骤操作,就能轻松完成。不过,在卸载之前,一定要做好备份工作,以免丢失重要数据。希望这篇文章能帮助你解决Mac卸载Windows系统的问题,让你的Mac生活更加美好!
