亲爱的电脑迷们,你是否曾好奇过自己的Windows 10系统到底有多强大?别急,今天我就要带你一探究竟,揭开Windows 10系统评分的神秘面纱!
想象你的电脑就像一位运动员,而Windows 10系统评分就是他的体能测试。这个评分系统最早出现在Windows Vista中,经过多年的演变,如今在Windows 10中依然发挥着重要作用。那么,这个评分系统到底是如何工作的呢?让我们一起来看看吧!
系统评分的五大子项目
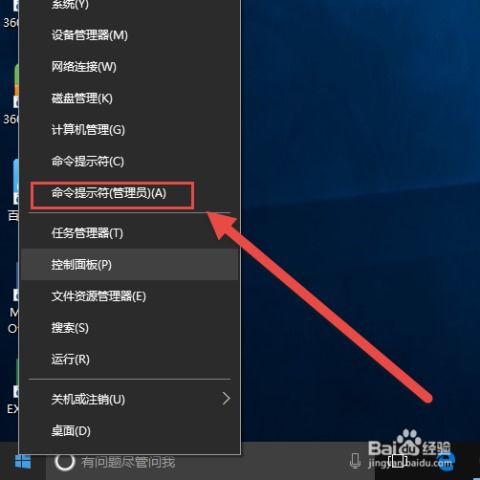
Windows 10系统评分主要从以下五大子项目进行评估:
1. 处理器:这是电脑的心脏,决定了电脑的运行速度。评分系统会检测你的处理器性能,看看它是否能够流畅地运行各种应用程序。
2. 内存(RAM):内存就像电脑的临时存储空间,它的大小和速度直接影响电脑的运行效率。评分系统会评估你的内存容量和速度,看看它是否足够应对日常使用。
3. 图形:图形性能对于游戏和视频编辑等应用至关重要。评分系统会检测你的显卡性能,看看它是否能够流畅地运行这些应用。
4. 游戏图形:这个子项目专门针对游戏性能进行评估。评分系统会检测你的显卡和处理器在游戏中的表现,看看你是否能够享受到流畅的游戏体验。
5. 主硬盘:硬盘是电脑的存储空间,它的速度直接影响文件读写速度。评分系统会评估你的硬盘性能,看看它是否能够快速地读取和写入数据。
评分结果如何得出
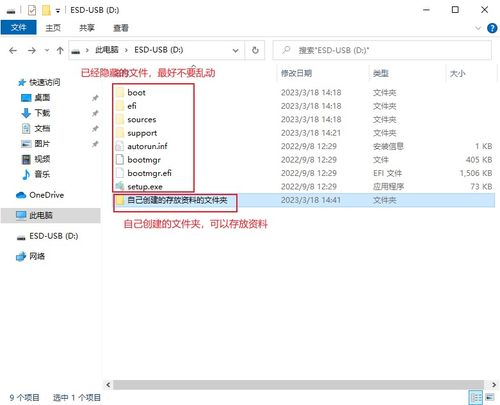
Windows 10系统评分的最终结果由最低子项目的分数决定。这意味着,如果你的处理器性能很好,但内存容量较小,那么你的系统评分将会受到内存性能的限制。
查看系统评分的方法
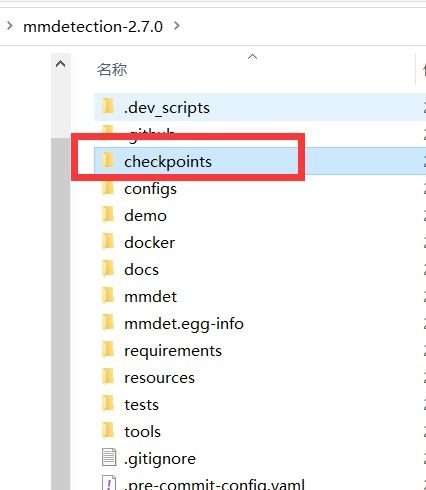
那么,如何查看自己的Windows 10系统评分呢?其实,这个操作非常简单。你可以按照以下步骤进行:
1. 按下Win + R键,在搜索框中输入“cmd”,然后以管理员身份运行命令提示符。
2. 在命令提示符中输入“winsat formal”,然后按Enter键运行。
3. 等待评分系统完成评估,然后再次按下Win + R键,在搜索框中输入“%systemroot% performance winsatdatastore”,点击确定。
4. 在打开的文件夹中,你会看到一个名为“winsat.xml”的文件。双击打开这个文件,就可以查看你的系统评分了。
当然,如果你只想查看单个硬件的评估信息,也可以在“winsat”命令后输入相应的代码。例如,输入“winsat cpu”可以查看处理器性能,输入“winsat 内存”可以查看内存性能。
系统评分的意义
那么,这个系统评分到底有什么意义呢?其实,它可以帮助你了解自己电脑的性能水平,从而做出相应的优化。例如,如果你的处理器性能较差,那么你可能需要考虑升级处理器;如果你的内存容量较小,那么你可能需要增加内存。
此外,系统评分还可以帮助你了解自己电脑在特定应用中的表现。例如,如果你打算玩一款高性能游戏,那么你可以查看游戏图形评分,看看你的电脑是否能够流畅地运行这款游戏。
Windows 10系统评分是一个非常有用的功能,它可以帮助你更好地了解自己的电脑性能。那么,你的电脑评分是多少呢?快来试试吧!
