亲爱的电脑小伙伴们,你是否曾因为电脑时间不准确而感到烦恼?别急,今天就来教你如何轻松修改Windows系统时间,让你的电脑时间永远在线!
一、桌面快捷操作,轻松搞定时间调整
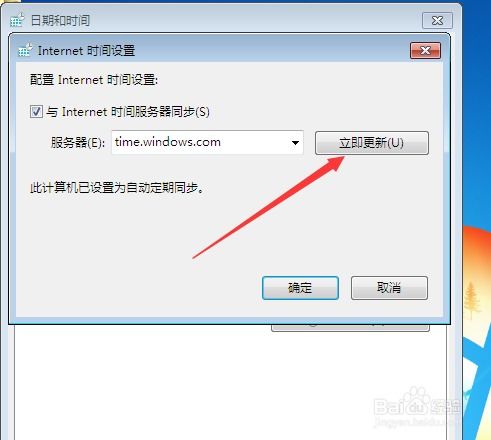
想象你正坐在电脑前,突然发现时间显示错了,是不是瞬间心情不美丽?别担心,接下来就让我带你一步步解决这个小麻烦。
1. 找到时间显示区域:首先,把你的目光投向电脑桌面右下角的系统托盘,那里有一个显示时间的图标。
2. 点击右键:轻轻一点,出现一个菜单,就像你点外卖一样简单。
3. 选择“调整日期和时间”:在菜单里找到这个选项,点击它,就像点了一份你最喜欢的菜。
4. 关闭自动设置:进入设置界面后,你会看到“自动设置时间”和“自动设置日期”两个选项,记得把这两个按钮都关闭哦。
5. 手动调整时间:现在,你可以自由地调整时间了。点击日期和时间旁边的下拉箭头,选择你想要的日期和时间。
6. 确认并保存:一切设置完毕后,点击“更改”按钮,时间就成功修改啦!
二、控制面板大法,深度调整系统时间
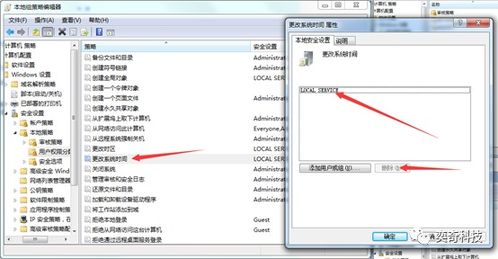
如果你觉得桌面快捷操作不够深入,那么控制面板绝对能满足你的需求。
1. 打开控制面板:按下Windows键,输入“控制面板”,然后点击进入。
2. 找到“时钟和区域”:在控制面板里,找到并点击“时钟和区域”。
3. 设置日期和时间:进入后,你会看到“日期和时间”选项,点击它。
4. 手动调整时间:和之前一样,关闭自动设置,手动调整日期和时间。
5. 设置时区:如果你需要调整时区,也可以在这里进行设置。
三、命令行大法,一键修改系统时间
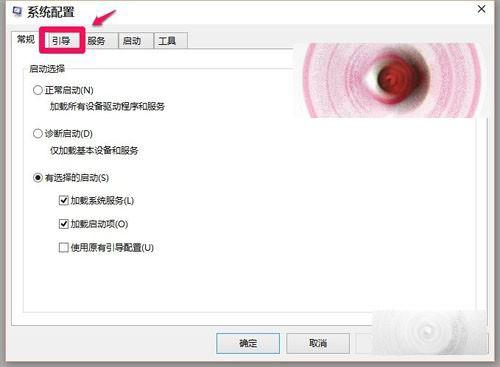
如果你是电脑高手,那么命令行修改系统时间绝对能让你大显身手。
1. 打开命令提示符:按下Windows键加R,输入“cmd”,然后回车。
2. 输入命令:在命令提示符窗口中,输入“date”命令,然后按回车,就可以看到当前日期。
3. 修改日期:输入“date YYYY-MM-DD”命令,其中YYYY-MM-DD是你想要设置的日期,然后按回车。
4. 修改时间:输入“time HH:MM:SS”命令,其中HH:MM:SS是你想要设置的时间,然后按回车。
5. 退出命令提示符:完成修改后,按下Ctrl+C组合键退出命令提示符。
四、注意事项,避免误操作
在修改系统时间的过程中,需要注意以下几点:
1. 确保网络连接正常:如果使用自动设置时间,请确保你的电脑已经连接到互联网。
2. 避免频繁修改:频繁修改系统时间可能会导致系统不稳定。
3. 谨慎使用命令行:如果你不熟悉命令行,请谨慎使用,以免误操作。
4. 备份重要数据:在修改系统时间之前,请备份重要数据,以防万一。
五、轻松掌握修改系统时间
通过以上方法,相信你已经能够轻松修改Windows系统时间了。无论是桌面快捷操作、控制面板大法还是命令行大法,都能让你轻松应对时间不准确的问题。赶快动手试试吧,让你的电脑时间永远在线!
