电脑突然卡成“龟速”,是不是觉得它已经厌倦了你的陪伴,想要来个“大变身”呢?别急,今天就来教你如何给Windows 8系统来个焕然一新的“重装”。跟着我一步步来,保证让你的电脑焕发青春活力!
一、准备工作
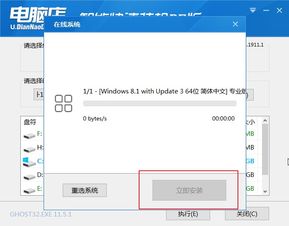
在开始重装系统之前,先做好以下准备工作:
1. 备份重要数据:将电脑中的重要文件、照片、视频等备份到U盘、硬盘或云盘上,以防万一。
2. 准备Windows 8安装盘:如果没有安装盘,可以去微软官网下载Windows 8镜像文件,然后刻录成安装盘。
3. 准备U盘:如果使用U盘安装,需要准备一个至少8GB的U盘,并确保U盘格式化为FAT32格式。
二、重装系统步骤
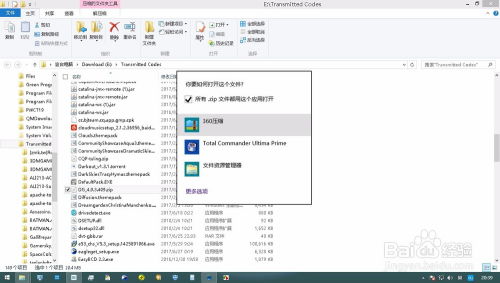
1. 重启电脑:将Windows 8安装盘或U盘插入电脑,重启电脑。
2. 进入BIOS设置:在启动过程中,按下F2、F10或Delete键进入BIOS设置。
3. 设置启动顺序:在BIOS设置中,将启动顺序设置为从U盘或安装盘启动。
4. 开始安装:退出BIOS设置,电脑会自动从U盘或安装盘启动,进入Windows 8安装界面。
5. 选择安装类型:在安装界面,选择“自定义:仅安装Windows(高级)”。
6. 选择分区:在分区列表中,选择一个分区(最好是C盘),然后点击“删除”。
7. 创建新分区:在弹出的窗口中,选择“新建”,然后点击“下一步”。
8. 格式化分区:选择“快速格式化”,然后点击“下一步”。
9. 开始安装:点击“下一步”,开始安装Windows 8系统。
10. 设置账户信息:安装完成后,进入Windows 8系统,设置账户信息、网络连接等。
三、安装驱动程序

1. 连接网络:确保电脑连接到网络,以便自动安装驱动程序。
2. 驱动程序安装:Windows 8会自动检测并安装所需的驱动程序。
3. 手动安装:如果自动安装失败,可以进入设备管理器,查找未安装的驱动程序,然后手动安装。
四、安装常用软件
1. 浏览器:安装Chrome、Firefox等浏览器,方便上网浏览。
2. 办公软件:安装Office、WPS等办公软件,满足日常办公需求。
3. 杀毒软件:安装杀毒软件,保护电脑安全。
五、优化系统
1. 清理垃圾文件:使用系统自带的磁盘清理工具,清理垃圾文件,提高电脑运行速度。
2. 关闭不必要的启动项:进入任务管理器,关闭不必要的启动项,减少开机时间。
3. 调整视觉效果:进入系统设置,调整视觉效果,让电脑更加美观。
经过以上步骤,你的Windows 8系统就重装完成了!是不是觉得电脑焕然一新,运行速度也快了很多呢?赶快动手试试吧!
