电脑突然卡壳,是不是又中了什么病毒?别慌,今天就来教你一招,让你的Windows 7系统瞬间恢复活力——系统还原!是不是听起来有点高大上?别担心,跟着我一步步来,保证你也能成为电脑修复小能手!
一、什么是系统还原?
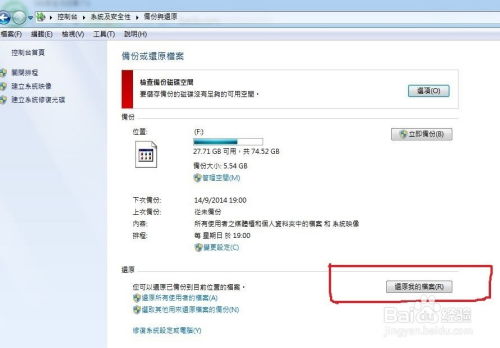
系统还原,顾名思义,就是让你的电脑回到某个时间点的状态。想象就像时间倒流一样,把那些让你头疼的问题都给“抹去”。是不是很神奇?其实,Windows 7系统自带了这个功能,简单方便,关键时候还能救命呢!
二、如何开启系统还原?
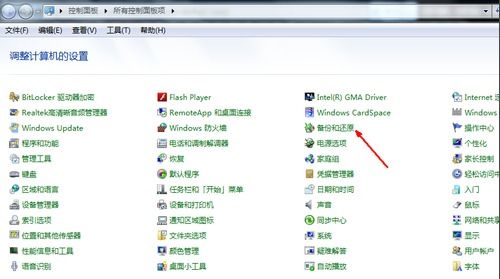
1. 右键点击桌面上的“计算机”图标,选择“属性”。
2. 在弹出的窗口中,点击左侧的“系统保护”。
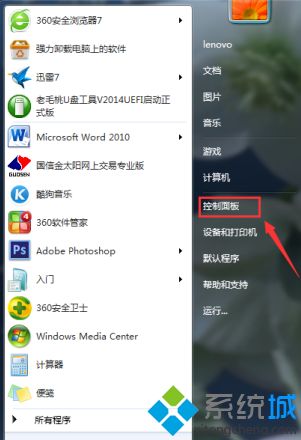
3. 在“系统属性”对话框中,选中需要开启还原点设置的驱动器,点击“配置”按钮。
4. 在弹出的对话框中,选择“还原系统设置和以前版本的文件”,然后点击“确定”。
5. 点击“创建”按钮,输入还原点的名称,点击“创建”即可。
怎么样,是不是很简单?这样一来,你的电脑就拥有了“时光机”,随时可以回到过去啦!
三、如何进行系统还原?
1. 打开“控制面板”,点击“系统和安全”,然后点击“系统还原”。
2. 在弹出的窗口中,选择你想要还原的日期和时间点。
3. 点击“下一步”,然后点击“完成”。
4. 系统会自动重启,进行还原操作。
注意:在还原过程中,电脑可能会出现蓝屏、重启等情况,这都是正常现象,请耐心等待。
四、系统还原的注意事项
1. 系统还原前,一定要备份重要数据。
2. 还原后,之前安装的程序和设置可能会丢失。
3. 如果系统还原失败,可以尝试使用系统映像进行恢复。
五、系统还原失败怎么办?
1. 检查硬盘是否有坏道。
2. 尝试使用其他还原点进行还原。
3. 如果以上方法都无效,可以尝试使用系统映像进行恢复。
六、系统映像备份
系统映像备份,就像给电脑拍了一张“全家福”,关键时刻可以帮你恢复整个系统。下面,我就来教你如何创建系统映像备份。
1. 打开“开始”菜单,搜索“备份和还原”并打开。
2. 在左侧菜单中,点击“创建系统映像”。
3. 选择备份位置,可以是外部硬盘、DVD或网络位置。
4. 点击“下一步”,然后点击“开始创建”。
这样,你的系统映像备份就创建成功了。如果系统出现问题,你可以使用这个备份来恢复系统。
怎么样,现在你对Windows 7系统还原是不是有了更深入的了解?别再为电脑问题烦恼了,赶紧试试这个神奇的功能吧!相信我,你的电脑一定会焕然一新!
