亲爱的电脑迷们,你是否曾在关键时刻想要截取电脑屏幕上的某个瞬间,却因为不会截屏而感到沮丧?别担心,今天我要带你走进Windows系统截屏的奇妙世界,让你轻松掌握各种截屏技巧,从此告别截图烦恼!
一、全屏截图,一招搞定
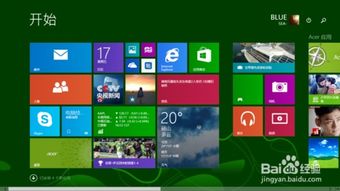
首先,让我们来聊聊最简单的全屏截图。只需按下键盘上的【Print Screen SysRq】按键,不同的键盘位置不一样,请仔细查找,一般在键盘右侧区域。按下这个键后,屏幕截图会自动保存在剪贴板中,你可以轻松地将其粘贴到Word、PS、画板等支持图片处理的应用软件中。是不是很简单呢?
二、截图工具,功能强大
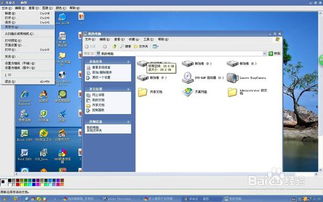
Windows系统自带了一个强大的截图工具,只需在搜索栏中输入“截图工具”,点击打开即可。这个工具提供了多种截图模式,包括任意格式截图、矩形截图、窗口截图和全屏幕截图。你可以根据自己的需求选择合适的模式,轻松截取所需的屏幕区域。
1. 任意格式截图:按住鼠标左键,拖动鼠标选择截图区域,然后释放鼠标左键完成截图。
2. 矩形截图:选择矩形截图模式,按住鼠标左键,拖动鼠标绘制矩形区域,然后释放鼠标左键完成截图。
3. 窗口截图:选择窗口截图模式,点击需要截取的窗口,即可完成截图。
4. 全屏幕截图:选择全屏幕截图模式,系统会自动截取当前屏幕全屏图像。
截取屏幕图像后,你可以选择保存、复制、邮件发送或添加修改。是不是很方便呢?
三、截图快捷键,轻松上手
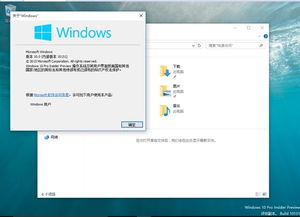
除了使用截图工具,Windows系统还提供了一些快捷键,让你轻松截取屏幕。
1. 通用截图快捷键:【Windows】【Shift】【S】组合键。按下这个组合键后,屏幕会变成半透明的灰色,你可以随意截图电脑屏幕上的任何区域。
2. 活动窗口截取:【Alt】【Print Screen】组合键。按下这个组合键,可以只截取当前活动窗口的画面。
3. 框选快捷键:【Win】【Shift】【S】组合键。按下这个组合键,屏幕会变成半透明的灰色,你可以使用鼠标绘制截图区域。
四、Windows系统截屏技巧
1. 截图后编辑:截取屏幕后,你可以使用画图工具、PS等软件对截图进行编辑,如添加文字、标注、涂鸦等。
2. 截图保存:截取屏幕后,你可以将截图保存为图片格式,方便以后查看和使用。
3. 截图分享:截取屏幕后,你可以将截图分享给朋友、同事或家人,让他们了解你的电脑屏幕内容。
五、
通过本文的介绍,相信你已经掌握了Windows系统截屏的各种技巧。现在,你可以在关键时刻轻松截取电脑屏幕上的任何瞬间,让你的生活更加便捷、有趣。赶快试试吧,让你的电脑生活更加精彩!
