电脑突然罢工了,是不是Windows 7系统又闹脾气了?别急,今天就来手把手教你如何给Windows 7系统来个“大变身”,让它焕然一新!
一、准备工作:备好工具,心中有数
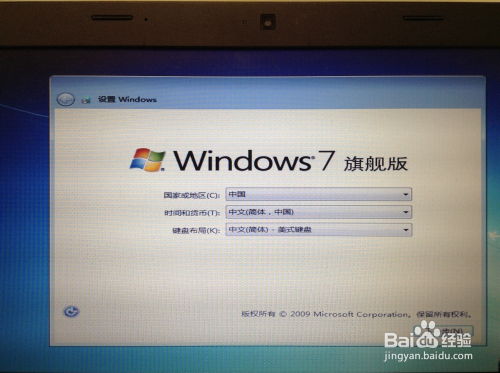
1. 备份重要数据:重装系统就像给电脑洗个澡,所有的“脏东西”都会被冲走,所以记得把重要文件备份到U盘、硬盘或云盘上,以防万一。
2. 准备系统安装盘:你可以使用Windows 7的安装光盘,或者制作一个Windows 7的U盘启动盘。制作U盘启动盘的工具网上有很多,比如大白菜装机工具、U盘启动盘制作工具等。
3. 了解电脑硬件:在安装过程中,可能会需要选择合适的驱动程序。所以,提前了解一下你的电脑硬件配置,比如CPU、显卡、声卡等,这样安装时才能选择正确的驱动。
二、重装Windows 7系统:一步步来,不慌不忙
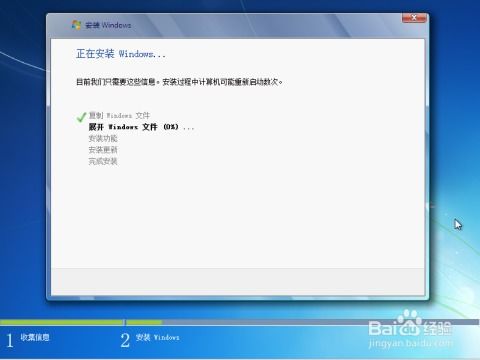
1. 设置电脑从安装盘启动:将制作好的U盘插入电脑,重启电脑后按F2、F10或Delete键进入BIOS设置,将启动顺序设置为从U盘启动。
2. 选择安装语言和版本:进入Windows 7安装界面后,选择你的语言、时间和键盘布局。
3. 接受许可协议:仔细阅读许可协议,然后勾选“我接受许可协议的条款”,点击“下一步”。
4. 选择安装类型:这里有两种选择,一种是“升级安装”,另一种是“自定义(高级)安装”。如果你是第一次安装Windows 7,或者想要重新安装系统,请选择“自定义(高级)安装”。
5. 选择安装盘:在接下来的界面中,选择要安装Windows 7的磁盘。如果你想要将Windows 7安装在C盘,请确保C盘已经格式化。
6. 开始安装:点击“下一步”,Windows 7开始安装。这个过程可能需要一段时间,请耐心等待。
7. 安装完成:安装完成后,电脑会自动重启。进入Windows 7桌面后,恭喜你,Windows 7系统重装成功!
三、安装驱动程序:让电脑更完美
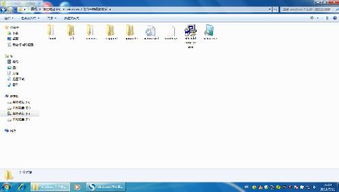
1. 安装显卡驱动:打开显卡官网,下载适合你电脑型号的显卡驱动程序,然后安装。
2. 安装声卡驱动:打开声卡官网,下载适合你电脑型号的声卡驱动程序,然后安装。
3. 安装其他驱动:根据你的电脑硬件配置,安装其他必要的驱动程序,比如网卡驱动、蓝牙驱动等。
四、安装常用软件:让电脑更强大
1. 安装杀毒软件:保护电脑安全,防止病毒入侵。
2. 安装办公软件:比如Microsoft Office、WPS等,方便你处理文档、表格等。
3. 安装浏览器:比如Chrome、Firefox等,方便你上网浏览。
4. 安装其他软件:根据你的需求,安装其他常用的软件,比如音乐播放器、视频播放器等。
五、:重装Windows 7系统,其实并不难
通过以上步骤,你就可以轻松地给Windows 7系统来个“大变身”了。当然,重装系统只是解决问题的一种方法,平时也要注意电脑的保养,避免系统出现问题。希望这篇文章能帮到你,祝你电脑使用愉快!
