亲爱的电脑小伙伴们,你是否曾因为电脑系统崩溃、运行缓慢或者病毒感染而烦恼不已?别担心,今天我要来给你支个招——重装Windows 10系统!别看它听起来有点复杂,其实只要跟着我一步步来,保证你轻松搞定!
一、准备工作:备份重要数据
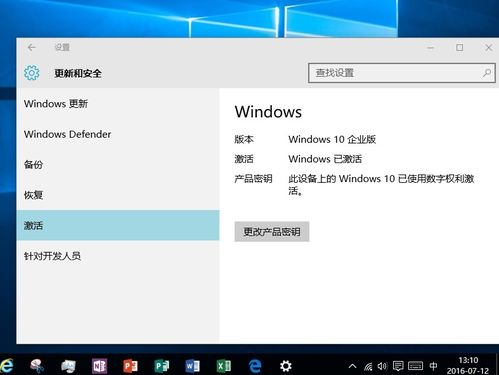
在开始重装Windows 10之前,最重要的一步就是备份重要数据。毕竟,重装系统会把电脑上的所有数据清空,所以一定要提前做好备份工作。你可以把文件拷贝到U盘、外部硬盘,或者利用云存储服务。别忘了备份你的一些重要设置,比如邮件账户、浏览器书签等。
二、制作Windows 10启动U盘

接下来,你需要准备一份Windows 10的安装介质。你可以从微软官网上下载Windows 10的镜像文件,然后制作成一个启动U盘。这个过程很简单,只需下载Windows 10 媒体创建工具”,然后按步骤操作,就能创建一个启动U盘了。
三、进入BIOS设置,设置U盘为第一启动项
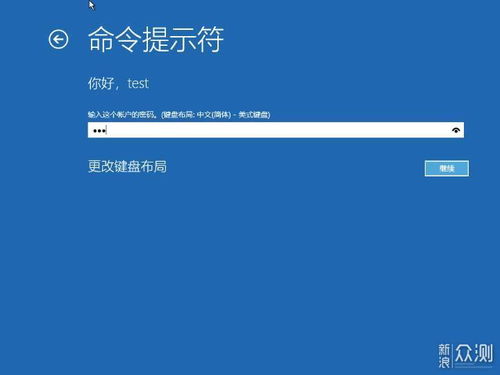
制作好启动U盘后,你需要重启你的电脑。在开机时按下特定的键(不同品牌的电脑可能会有所不同,常见的有F2、F10、DEL等)进入BIOS设置。在BIOS中,你需要找到Boot”选项,然后将U盘设置为第一启动项。这样,电脑在启动时就会优先从U盘加载。
四、开始安装Windows 10
设置好之后,保存并退出BIOS,电脑会自动重启。这时,插入制作好的Windows 10启动U盘,系统会从U盘启动。接下来,你会看到Windows 10的安装界面。选择你需要的语言、时间和键盘布局,然后点击下一步”。
五、选择安装版本,接受许可证协议
之后,你会看到现在安装”的选项,点击它。接着,系统会询问你输入产品密钥。如果你手头上有Windows 10的密钥,可以输入,如果没有,选择我没有产品密钥”,后面可以继续安装。
接下来,你需要选择安装版本。根据你的需求选择合适的版本,然后接受许可证协议。
六、选择安装类型,开始安装
接下来,你会看到选择安装类型”的选项。这里你可以选择保留文件和应用程序、仅保留个人文件或完全清除磁盘并安装Windows 10系统。根据你的需求选择合适的安装类型,然后点击下一步”。
七、完成安装,进行系统设置
安装完成后,根据提示进行系统设置,包括设置用户名、密码、网络连接等。完成设置后,你的Windows 10系统就安装成功了!
八、更新系统和安装驱动程序
安装完成后,为了确保系统的正常运行,你需要更新系统和安装驱动程序。你可以通过Windows Update来更新系统,同时还需要安装相应的驱动程序,比如显卡驱动、网卡驱动等。
九、
重装Windows 10系统其实并没有想象中那么复杂,只要按照以上步骤操作,相信你一定能够顺利完成。当然,在重装系统之前,一定要做好备份工作,以免重要数据丢失。希望这篇文章能对你有所帮助,祝你重装Windows 10系统顺利!
