电脑C盘空间不够用,是不是很头疼?别急,今天就来教你如何巧妙地删除Windows系统文件,释放宝贵空间,让你的电脑焕然一新!
一、系统临时文件:清理你的“临时仓库”
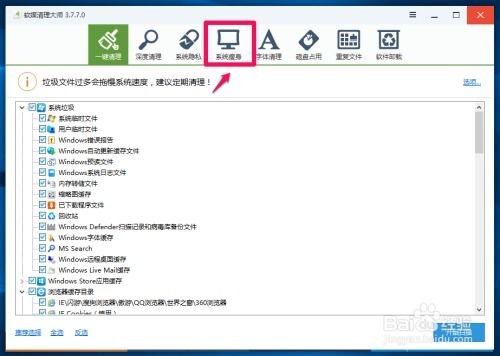
电脑使用久了,C盘里总会积攒一些临时文件,它们就像你的临时仓库,堆满了各种杂物。其实,这些临时文件大多是无用的,我们可以轻松地清理掉它们。
1. 找到临时文件存放位置:打开文件资源管理器,找到C:\\Windows\\Temp文件夹。
2. 删除临时文件:选中所有文件,右键点击选择“删除”,然后确认删除。
二、系统升级备份文件:告别过去的“回忆”
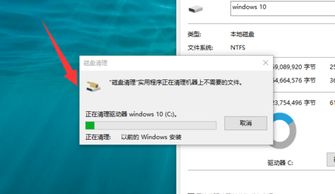
系统升级后,会产生一些备份文件,它们记录了升级前的系统状态。如果你已经适应了新系统,这些备份文件就可以删除了。
1. 找到备份文件存放位置:打开文件资源管理器,找到C:\\Windows\\ServicePackFiles文件夹。
2. 删除备份文件:选中所有文件,右键点击选择“删除”,然后确认删除。
三、驱动程序备份文件:释放你的“驱动空间”
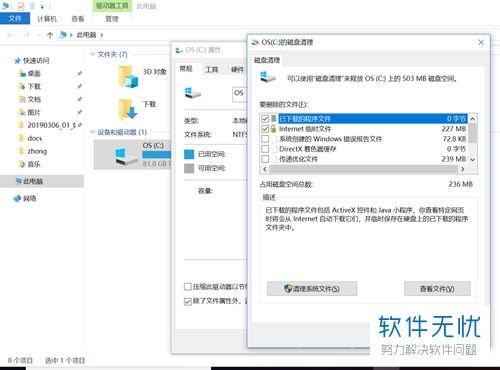
电脑安装新驱动程序后,会产生一些备份文件,它们记录了旧驱动程序的信息。如果你已经安装了新驱动程序,这些备份文件就可以删除了。
1. 找到备份文件存放位置:打开文件资源管理器,找到C:\\Windows\\DriverCachei386文件夹。
2. 删除备份文件:选中所有文件,右键点击选择“删除”,然后确认删除。
四、系统补丁备份文件:清理你的“补丁仓库”
系统更新后,会产生一些补丁备份文件,它们记录了更新前的系统状态。如果你已经适应了新系统,这些补丁备份文件就可以删除了。
1. 找到补丁备份文件存放位置:打开文件资源管理器,找到C:\\Windows\\Temp文件夹。
2. 删除补丁备份文件:找到以“NtUninstall”开头的文件,选中所有文件,右键点击选择“删除”,然后确认删除。
五、DLL备份文件:释放你的“库文件空间”
系统更新后,会产生一些DLL备份文件,它们记录了更新前的库文件信息。如果你已经适应了新系统,这些DLL备份文件就可以删除了。
1. 找到DLL备份文件存放位置:打开文件资源管理器,找到C:\\Windows\\System32\\dllcache文件夹。
2. 删除DLL备份文件:选中所有文件,右键点击选择“删除”,然后确认删除。
六、系统补丁临时文件:清理你的“补丁临时仓库”
系统更新后,会产生一些补丁临时文件,它们记录了更新过程中的信息。如果你已经适应了新系统,这些补丁临时文件就可以删除了。
1. 找到补丁临时文件存放位置:打开文件资源管理器,找到C:\\Windows\\SoftwareDistribution\\Download文件夹。
2. 删除补丁临时文件:选中所有文件,右键点击选择“删除”,然后确认删除。
七、系统启动预读文件:释放你的“启动空间”
系统启动时会预读一些文件,以提高启动速度。这些预读文件可以删除,以释放空间。
1. 找到预读文件存放位置:打开文件资源管理器,找到C:\\Windows\\Prefetch文件夹。
2. 删除预读文件:选中所有文件,右键点击选择“删除”,然后确认删除。
八、其他可删除文件
1. 帮助文件:C:\\Windows\\Help文件夹中的帮助文件可以删除。
2. 系统声音文件:C:\\Windows\\Media文件夹中的系统声音文件可以删除。
3. 桌面背景文件:C:\\Windows\\WebWallpaper文件夹中的桌面背景文件可以删除。
4. 语言包:C:\\Windows\\ime文件夹中的非中文语言包可以删除。
九、注意事项
1. 在删除文件之前,请确保备份重要数据,以免误删。
2. 删除系统文件时,请谨慎操作,以免影响系统稳定性。
3. 如果不确定某个文件是否可以删除,请先在网上搜索相关信息。
通过以上方法,你可以轻松地删除Windows系统文件,释放宝贵空间,让你的电脑焕然一新!快来试试吧!
