电脑突然卡成“龟速”,是不是觉得Windows 10系统要罢工了?别慌,今天就来教你几招,让你的Windows 10系统焕然一新,恢复活力!
一、系统还原:时光倒流,回到过去
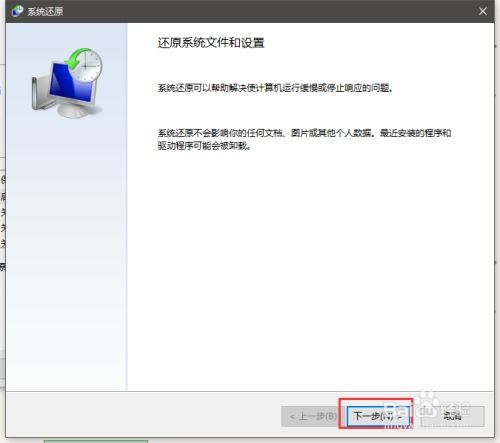
想象你的电脑就像一部时光机,可以回到过去某个美好的时光。Windows 10的系统还原功能,就是这样的“时光机”。
1. 打开设置:点击左下角的开始菜单,找到并点击“设置”图标。
2. 进入更新与安全:在设置窗口中,找到并点击“更新与安全”。
3. 选择恢复:在更新与安全窗口的左侧菜单中,选择“恢复”。
4. 开始系统还原:在恢复窗口中,点击“开始系统还原”。
5. 选择还原点:系统会列出一系列还原点,选择一个你觉得合适的还原点,点击“下一步”。
6. 确认还原:系统会再次提醒你,一旦开始还原,就无法取消。确认无误后,点击“完成”。
二、重置此电脑:全新开始,轻松搞定
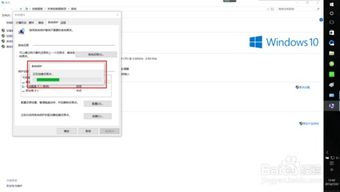
如果你的电脑问题比较严重,或者想要给电脑来个“大扫除”,那么重置此电脑功能是个不错的选择。
1. 进入恢复:同样是在设置窗口中,点击“更新与安全”,然后选择“恢复”。
2. 重置此电脑:在恢复窗口中,点击“重置此电脑”。
3. 选择保留或删除文件:系统会给你两个选项,保留个人文件或删除所有内容。根据你的需求选择。
4. 开始重置:点击“开始”按钮,系统会开始重置电脑。
三、一键还原:简单快捷,轻松上手
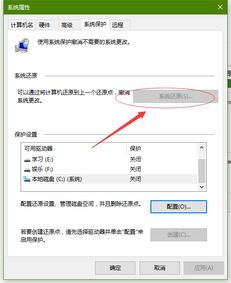
如果你之前有备份过系统,那么一键还原功能可以让你快速恢复系统。
1. 打开备份和还原:在控制面板中,找到并打开“备份和还原”。
2. 选择还原系统:在备份和还原窗口中,选择“还原系统”。
3. 选择备份文件:系统会列出一系列备份文件,选择一个你觉得合适的备份文件,点击“下一步”。
4. 开始还原:点击“开始还原”按钮,系统会开始还原系统。
四、注意事项
1. 备份重要文件:在进行系统还原或重置之前,一定要备份重要文件,以免丢失。
2. 选择合适的还原点:在选择还原点时,要选择一个你觉得合适的还原点,以免恢复到系统出现问题的状态。
3. 耐心等待:系统还原或重置需要一定的时间,请耐心等待。
五、
Windows 10的系统还原和重置功能,可以帮助你轻松解决电脑问题,让你的电脑焕然一新。只要掌握了这些方法,你就可以成为电脑的“维修大师”啦!
