亲爱的电脑迷们,你是否曾为电脑系统崩溃而烦恼?别担心,今天我要给你带来一个超级实用的工具——Windows PE系统!它就像电脑的超级英雄,关键时刻总能救你于水火。接下来,我就要带你一步步探索这个神奇的系统,并告诉你如何轻松下载它。准备好了吗?让我们开始吧!
一、Windows PE系统,你的电脑急救小能手

Windows PE系统,全称Windows Preinstallation Environment,简单来说,它是一个功能强大的最小化Windows系统。别小看它的小巧,它可是能帮你解决大问题的。比如,电脑系统崩溃了,Windows PE系统就能帮你轻松恢复;或者,你想安装新系统,它也能帮你快速完成。它就像你的电脑急救小能手,关键时刻总能派上大用场。
二、Windows PE系统下载地址,一网打尽
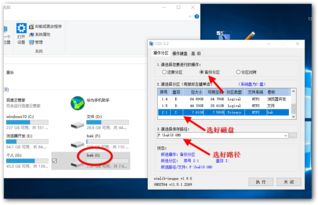
那么,Windows PE系统去哪里下载呢?别急,我来告诉你。以下是一些可靠的下载地址,让你轻松找到心仪的系统:
1. 微软官方下载:https://www.microsoft.com/en-us/software-download/windowspe
这里是微软官方提供的Windows PE系统下载地址,保证安全可靠。
2. 百度网盘:https://pan.baidu.com/s/1FahnVNfxkDAPj2BaPuuN1g?pwd=9fyz
这里有一个Windows PE系统的下载链接,文件大小为207.2 MB,支持简体中文。
3. 其他网站:http://www.52z.com/soft/15419.html
这里提供了Windows PE系统的下载链接,还有其他一些相关软件。
三、Windows PE系统安装教程,手把手教你

下载了Windows PE系统后,接下来就是安装了。别担心,我会一步步教你,让你轻松完成安装。
1. 准备U盘:首先,你需要一个至少8G容量的U盘。将U盘插入电脑,然后格式化为NTFS文件系统。
2. 下载PE制作工具:在网络上搜索并下载一个PE制作工具,比如FirPE。
3. 制作PE启动盘:打开PE制作工具,选择U盘作为安装路径,然后点击“制作启动盘”。制作完成后,你的U盘就变成了一个PE启动盘。
4. 设置BIOS启动顺序:重启电脑,进入BIOS设置,将U盘设置为第一启动设备。
5. 启动PE系统:重启电脑,按照提示进入PE系统。
6. 安装Windows系统:在PE系统中,你可以选择安装Windows系统。按照提示操作,完成安装。
四、Windows PE系统使用技巧,让你更上一层楼
1. 备份重要数据:在安装新系统之前,一定要备份重要数据,以免丢失。
2. 分区管理:在PE系统中,你可以使用DiskGenius等工具对硬盘进行分区管理。
3. 修复系统:如果你遇到系统崩溃的问题,可以使用PE系统修复系统。
4. 安装驱动程序:在PE系统中,你可以安装一些必要的驱动程序,以便更好地使用电脑。
五、Windows PE系统,你的电脑好帮手
通过本文的介绍,相信你已经对Windows PE系统有了更深入的了解。它就像你的电脑好帮手,关键时刻总能帮你解决问题。赶快下载并安装它吧,让你的电脑更加稳定、高效!
