亲爱的Mac用户们,你是否曾在某个午后,看着那熟悉的苹果logo,心里却悄悄地想着:“Windows 7,你那熟悉的界面,我好像有点想念了?”别担心,今天就来教你如何在Mac上安装Windows 7双系统,让你的Macbook Pro既能优雅地运行Mac OS,又能偶尔“变身”成Windows 7的忠实粉丝。
准备工作:装备齐全,信心满满
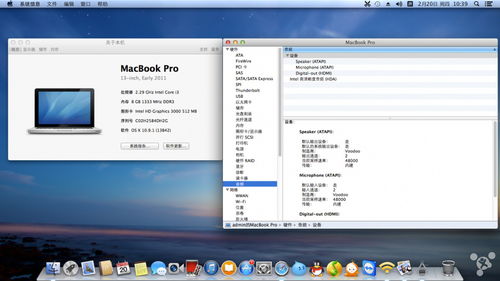
在开始这场“双系统之旅”之前,我们需要准备一些小工具:
1. 一个空U盘:至少8GB,用来存放Windows安装文件和驱动程序。
2. Windows 7安装盘或镜像文件:确保是原版系统,这样才能保证兼容性和稳定性。
3. Boot Camp助理:Mac系统自带的应用,用于安装Windows。
制作Windows 7安装盘

1. 将U盘插入Mac,确保它是空的。
2. 打开Boot Camp助理,选择“从Apple下载最新的Windows支持软件”。
3. 选择Windows 7镜像文件,点击“继续”。
4. 等待Boot Camp助理将Windows安装文件和驱动程序复制到U盘。
分区与格式化

1. 打开Boot Camp助理,选择“安装Windows”。
2. 根据提示,将Windows安装盘或U盘插入Mac。
3. 选择Windows 7版本,点击“继续”。
4. 在分区窗口,将硬盘分为两个分区,一个用于Mac OS,一个用于Windows 7。
5. 格式化Windows分区,选择FAT32格式。
安装Windows 7
1. 重启Mac,按住Option键(Alt键),选择Windows分区启动。
2. 进入Windows安装界面,按照提示进行安装。
3. 安装过程中可能会自动重启几次,耐心等待即可。
安装Boot Camp驱动
1. 安装完成后,打开Windows 7,将U盘插入Mac。
2. 打开U盘中的Boot Camp文件夹,运行setup.exe。
3. 安装完成后,Windows 7的相关驱动也会被安装。
切换系统:轻松自如
1. 重启Mac,按住Option键(Alt键),选择要启动的系统。
2. 在Windows 7中,可以通过Boot Camp控制面板切换系统。
3. 在Mac OS中,可以通过“系统偏好设置-启动磁盘”切换系统。
调整Windows分区大小
1. 使用Winclone软件备份Windows系统。
2. 使用Boot Camp助理恢复硬盘为单个Mac OS分区。
3. 使用磁盘工具分区,将空间分配给Windows分区。
4. 使用Winclone恢复备份的Windows系统。
删除Windows系统
1. 打开Boot Camp助理,选择“移除Windows”。
2. 点击“继续”,然后输入管理员密码。
3. 等待Boot Camp助理删除Windows分区。
通过以上步骤,你就可以在Mac上安装Windows 7双系统了。无论是为了工作还是娱乐,双系统都能让你轻松应对各种需求。快来试试吧,让你的Macbook Pro变得更加全能!
