电脑突然卡成“龟速”,是不是觉得它也累了?别担心,今天就来教你一招“回春术”——重装Windows 7系统!别看它听起来有点复杂,其实只要跟着我一步步来,保证让你的电脑焕然一新!
第一步:备份,备份,还是备份!

在开始重装系统之前,最重要的一步就是备份你的重要文件。想想看,那些珍贵的照片、重要的工作文件,还有你心爱的游戏存档,可不能就这么说没就没了。所以,赶紧把它们移到U盘、移动硬盘或者云存储上吧!
第二步:制作启动盘,让电脑“起死回生”
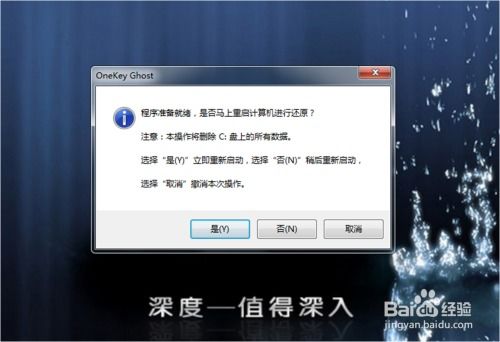
1. 准备一个8GB以上的U盘,并确保它里面没有重要数据。
2. 下载一个启动盘制作工具,比如老毛桃U盘启动盘制作工具。
3. 按照工具的提示,将U盘格式化,并制作成Windows 7系统的启动盘。
第三步:进入BIOS,调整启动顺序
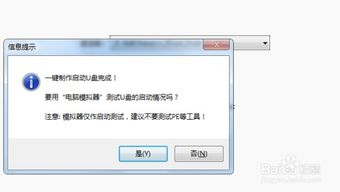
1. 重启电脑,在启动时按下F2、DEL或F10等键进入BIOS设置。
2. 在BIOS设置中找到“Boot”或“Boot Order”选项。
3. 将U盘设置为第一启动设备,保存设置并退出BIOS。
第四步:启动电脑,开始安装
1. 将制作好的启动盘插入电脑,重启电脑。
2. 电脑会从U盘启动,进入Windows 7安装界面。
3. 按照提示选择安装语言、键盘布局等,然后点击“下一步”。
第五步:选择安装类型,格式化硬盘
1. 在“Windows 7安装向导”中,选择“自定义(高级)”安装类型。
2. 选择要安装Windows 7的硬盘分区,点击“格式化”。
3. 格式化完成后,点击“下一步”。
第六步:安装Windows 7,耐心等待
1. 点击“下一步”,Windows 7开始安装。
2. 安装过程中,电脑可能会重启几次,耐心等待即可。
第七步:安装驱动程序,让电脑“活”起来
1. 安装完成后,电脑会自动安装一些基本驱动程序。
2. 如果需要安装其他驱动程序,可以到官方网站下载或使用驱动精灵等工具。
第八步:安装常用软件,享受新系统
1. 安装你需要的软件,比如办公软件、浏览器、杀毒软件等。
2. 享受新系统带来的流畅体验吧!
小贴士:
1. 在安装过程中,如果遇到问题,可以查阅相关资料或寻求专业人士的帮助。
2. 安装完成后,别忘了备份你的系统,以防以后再次出现故障。
重装Windows 7系统其实并没有想象中那么难,只要按照以上步骤一步步来,相信你一定可以成功!快来给你的电脑来一次“大变身”吧!
