亲爱的电脑达人,你是否曾想过,在Mac电脑上也能轻松运行Windows系统?没错,这就是今天我要跟你分享的神奇之旅——如何在Mac上设置Windows系统。别急,且听我慢慢道来。
一、为何要在Mac上安装Windows系统?
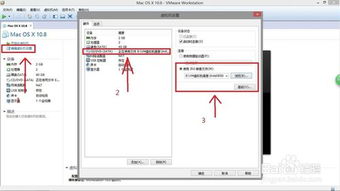
想象你正坐在那台优雅的MacBook前,却苦于某些软件或游戏只能在Windows系统上运行。这时,你可能会想:“哎,要是我的Mac也能装Windows就好了!”别急,这并非遥不可及的梦想。以下是一些让你在Mac上安装Windows系统的好理由:
1. 兼容性问题:有些软件或游戏仅支持Windows系统,而Mac系统则无法运行。安装Windows系统后,你就可以畅享这些软件和游戏了。
2. 工作需求:有些工作场景可能需要同时使用Mac和Windows系统,比如在Mac上测试Windows软件。这时,安装Windows系统就变得尤为重要。
3. 个性化需求:有些人可能更喜欢Windows系统的操作方式,或者对Windows系统有特殊的情感。在Mac上安装Windows系统,可以满足这部分用户的个性化需求。
二、如何在Mac上安装Windows系统?
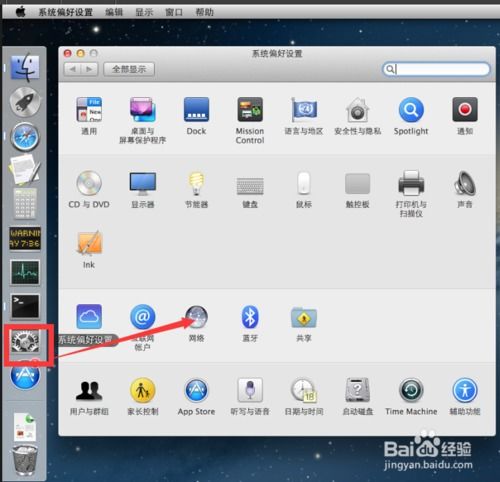
现在,让我们来聊聊如何在Mac上安装Windows系统。以下是一些详细的步骤,让你轻松实现这一目标:
1. 准备工具:首先,你需要准备以下工具:
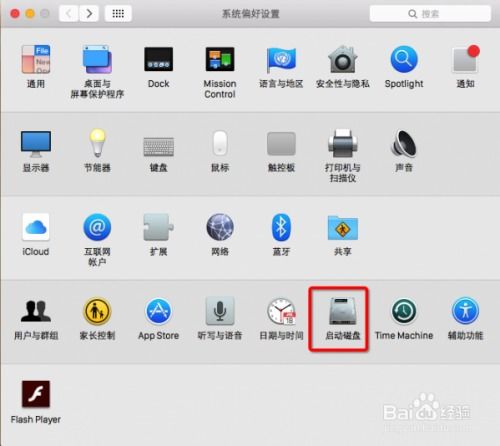
- 一张Windows安装光盘或USB启动盘;
- Boot Camp助理(可在Mac App Store中免费下载)。
2. 创建Windows分区:打开Boot Camp助理,按照提示创建Windows分区。注意,分区大小在设置后无法更改,所以要设置一个能够满足需求的大小。
3. 重启Mac:完成分区创建后,Mac会自动重启至Windows安装器。如果安装器询问Windows的安装位置,请选择BOOTCAMP分区并点按“格式化”。
4. 安装Windows:按照Windows安装向导的提示,完成Windows系统的安装。
5. 安装Boot Camp驱动程序:安装完成后,重启Mac,并按照提示安装Boot Camp驱动程序。这将使Windows系统与Mac硬件兼容。
6. 启动Windows系统:重启Mac后,按住Option键(或Alt键),选择Windows系统启动。
三、如何在Windows和Mac系统之间切换?
安装完成后,你可以在Windows和Mac系统之间自由切换。以下是一些切换方法:
1. 重启切换:重启Mac时,按住Option键(或Alt键),选择要启动的系统。
2. 启动磁盘设置:进入Mac系统后,打开“系统偏好设置”,选择“启动磁盘”,然后选择要启动的系统。
3. Boot Camp控制面板:在Windows系统中,打开Boot Camp控制面板,选择要启动的系统。
四、注意事项
在安装Windows系统之前,请注意以下事项:
1. 备份重要数据:在安装Windows系统之前,请确保备份Mac中的重要数据,以免丢失。
2. 硬件兼容性:并非所有Mac硬件都支持Windows系统。在安装之前,请确保你的Mac硬件与Windows系统兼容。
3. 系统更新:安装Windows系统后,请及时更新系统,以确保系统稳定运行。
五、
通过以上步骤,你可以在Mac上轻松安装Windows系统。这样,你就可以在Mac电脑上畅享Windows系统的各种软件和游戏了。希望这篇文章能帮助你实现这一目标,祝你使用愉快!
