亲爱的电脑小伙伴,你是不是也和我一样,曾经为了追求新鲜感,在电脑上安装了多个操作系统呢?不过,时间久了,你会发现,那些曾经让你兴奋不已的系统,现在却成了电脑运行缓慢的“罪魁祸首”。别担心,今天就来教你如何轻松删除那些不再需要的Windows系统,让你的电脑焕然一新!
一、备份,备份,还是备份!
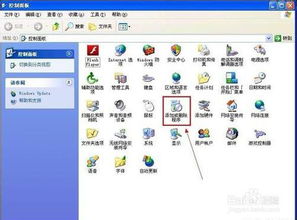
在开始大刀阔斧地删除系统之前,最重要的一步就是备份!备份!还是备份!重要的事情说三遍!想象如果你不小心删除了重要文件,那可就追悔莫及了。所以,赶紧把那些珍贵的照片、文档、视频等备份到U盘、硬盘或者云盘上吧!
二、进入系统配置,删除启动项
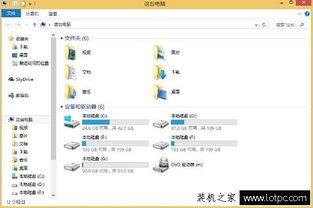
1. 点击电脑左下角的“开始”按钮,然后输入“msconfig”。
2. 按下回车键,进入系统配置界面。
3. 在“引导”选项卡中,你会看到所有已安装的操作系统。
4. 找到你想删除的系统,点击“删除”按钮。
5. 点击“应用”和“确定”,保存更改。
三、格式化分区,删除系统文件
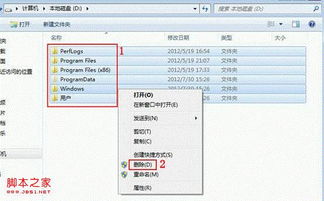
1. 打开Windows资源管理器,找到你想删除系统的分区或硬盘驱动器。
2. 右键点击该分区或驱动器,选择“格式化”。
3. 根据提示完成格式化过程,这将删除该操作系统的所有文件。
四、清理引导文件,确保彻底删除
1. 打开C盘根目录,找到并删除“boot.ini”文件。
2. 这个文件记录了所有可启动操作系统的信息,删除它可以帮助你彻底删除系统。
五、重启电脑,见证奇迹的时刻
完成以上步骤后,重新启动电脑。此时,你应该只能看到你想要保留的操作系统了。恭喜你,成功删除了不再需要的Windows系统!
小贴士:
1. 在删除系统之前,一定要确保备份了重要数据。
2. 如果你在删除过程中遇到任何问题,可以尝试使用第三方软件,如“EasyBCD”等。
3. 删除系统后,记得重新安装一些必要的驱动程序,以确保电脑正常运行。
:
删除不再需要的Windows系统,其实并没有想象中那么困难。只要按照以上步骤操作,你就能轻松完成这项任务。让你的电脑焕然一新,迎接更高效的工作和学习吧!记得,电脑就像你的好伙伴,好好对待它,它也会给你带来无尽的欢乐!
