亲爱的电脑迷们,你是否曾想过,在你的Mac电脑上也能体验到Windows 10的强大功能呢?没错,今天就要来揭秘这个神奇的变身术!?
一、为什么要在Mac上安装Windows 10?
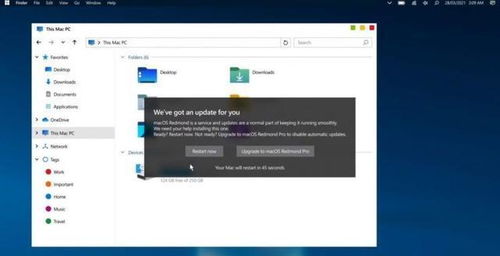
想象你手头有一台性能卓越的MacBook,但某些软件只能在Windows系统上运行,比如那些让你爱不释手的游戏或者专业软件。这时候,你可能会想:“哎,要是我的Mac也能装Windows 10就好了!”
1. 软件兼容性: macOS虽然强大,但有些软件还是更偏爱Windows。比如,AutoCAD、SolidWorks等设计软件,还有那些让你沉迷其中的游戏,在Windows上运行得更加顺畅。
2. 游戏体验: Windows平台上的游戏资源丰富,许多大型3A游戏在Windows系统上运行更流畅,画质更佳。想象在MacBook上畅玩《英雄联盟》或者《绝地求生》,那感觉简直不要太爽!
3. 工作需求: 某些企业内部系统或工具仅支持Windows环境,安装Windows 10可以更好地满足工作需求。这样一来,你就可以在MacBook上完成工作,回家后继续享受Mac的优雅。
二、安装Windows 10的方法:Boot Camp大法好!
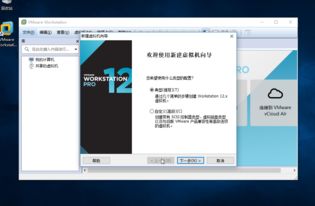
既然决定了要在Mac上安装Windows 10,那么接下来就是具体的操作步骤了。这里,我们推荐使用Boot Camp这个官方工具,因为它可以让你在Mac上轻松安装Windows 10,并且获得最佳性能。
1. 准备工作:
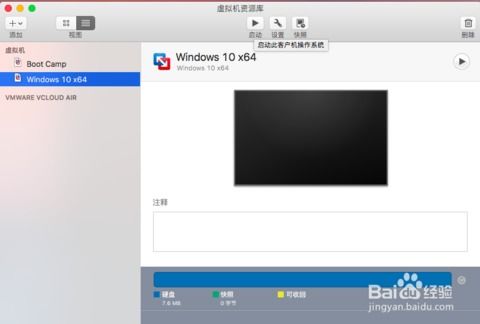
下载Windows 10 ISO镜像:从微软官方网站下载最新的Windows 10镜像文件,确保是64位的。
准备一个8GB以上的U盘:用于制作安装Windows 10的安装U盘。
备份重要数据:在安装前,建议备份重要数据,以防意外情况发生。
2. 使用Boot Camp制作启动U盘:
将U盘插入Mac的USB端口,在Mac系统中打开Boot Camp工具。
在Boot Camp的欢迎界面中,点击“继续”按钮。
选中制作启动U盘的所有选项,然后点击“继续”按钮。
在这里可以看到当前插入到Mac的U盘,在ISO镜像一栏,点击“选取”按钮。
选择之前准备好的Windows 10 ISO文件,然后点击“继续”按钮。
接下来,Boot Camp会自动将Windows 10镜像文件写入U盘,并制作启动U盘。
3. 分区与安装:
重启Mac,并从U盘启动。
进入Windows安装界面,按照提示进行安装。
在分区界面,选择将Windows 10安装在Mac上预留的分区。
安装完成后,重启Mac,并进入Windows 10系统。
4. 安装驱动程序:
在Windows 10系统中,打开“设备管理器”,查找未识别的设备。
双击未识别的设备,选择“更新驱动程序”。
选择“从列表或指定位置安装”,然后选择Boot Camp安装的驱动程序。
三、:
通过Boot Camp,你可以在Mac上轻松安装Windows 10,并享受到双系统的便利。无论是为了工作、娱乐还是学习,Mac + Windows 10的组合都能满足你的需求。
四、注意事项:
在安装Windows 10之前,请确保备份重要数据。
安装过程中,请按照提示进行操作,以免出现意外情况。
安装完成后,请安装Boot Camp安装的驱动程序,以确保Windows 10与Mac的兼容性。
现在,你准备好在Mac上安装Windows 10了吗?快来试试吧!
