亲爱的电脑小伙伴,你是不是也和我一样,对Windows 10的更新充满了好奇呢?每次系统更新,都像是在给我们的电脑打上最新的“疫苗”,让它更加强大、安全。那么,今天就来手把手教你如何轻松给Windows 10来个“健康大检查”,让它焕然一新!
一、自动更新,一键搞定

1. 打开设置,开启自动更新
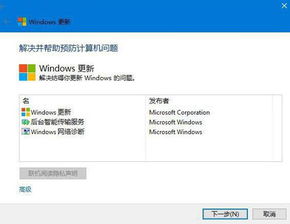
- 小伙伴们,首先,你需要在电脑上找到那个熟悉的“开始”按钮,轻轻一点,就会出现一个菜单。
- 在菜单里找到“设置”这个选项,它通常在左下角,看起来像是一把齿轮。
- 点击进入设置后,你会看到很多选项,找到“更新与安全”,它就像一个盾牌,代表着保护我们的电脑。
- 在这里,点击“Windows更新”,然后你会看到一个“立即检查”的按钮,它就像一个放大镜,帮你找到最新的更新。
2. 设置更新时间,让电脑休息休息
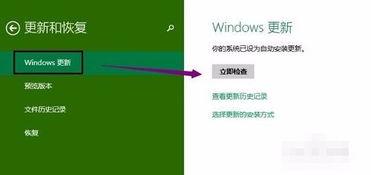
- 更新虽然重要,但也要给电脑留点休息时间哦。你可以设置更新时间,让它在你不在的时候自动更新。
- 在“Windows更新”页面,找到“高级选项”,这里就像一个隐藏的宝箱,里面有很多秘密。
- 在这里,你可以设置更新时间,比如晚上10点到早上6点,这样电脑就不会在关键时刻中断更新了。
二、手动更新,掌控全局
1. 打开运行,轻松进入
- 如果你更喜欢手动操作,那么这个方法就非常适合你。
- 按下键盘上的“Win+R”键,就会出现一个运行框,它就像一个传送门,带你进入电脑的深处。
- 在运行框里输入“control”,然后回车,就会出现控制面板,它就像一个指挥中心,管理着电脑的一切。
2. 找到更新,一键安装
- 在控制面板里,找到“系统和安全”,然后点击“Windows更新”。
- 这里,你会看到一个“检查更新”的按钮,它就像一个侦探,帮你找到最新的更新。
- 点击它,电脑就会开始检查更新,如果发现有新的更新,就会自动下载并安装。
三、更新失败,怎么办?
1. 检查网络,稳定更新
- 如果更新失败,首先检查一下你的网络连接,确保网络稳定。
- 你可以尝试重新连接网络,或者重启路由器,有时候小小的故障,只需要小小的解决方法。
2. 清理磁盘,释放空间
- 更新需要空间,如果你的磁盘空间不足,更新就会失败。
- 你可以清理磁盘,删除不必要的文件,或者将文件移到其他磁盘,为更新腾出空间。
3. 系统文件检查,修复问题
- 如果更新失败,还可以尝试使用系统文件检查器来修复问题。
- 在运行框里输入“sfc /scannow”,然后回车,系统文件检查器就会开始工作,修复系统文件。
亲爱的电脑小伙伴,通过这些方法,你就可以轻松地给Windows 10来个“健康大检查”了。记得,定期更新,让你的电脑始终保持最佳状态哦!
