亲爱的Mac用户们,你是否曾为那些只能在Windows系统上运行的软件而烦恼?别担心,今天我要给你带来一个超级实用的技巧——在Mac上虚拟运行Windows系统!没错,你听没听错,就是那种一边享受Mac的优雅,一边畅玩Windows游戏的美好时光。接下来,就让我带你一步步走进这个神奇的虚拟世界吧!
一、虚拟机软件的选择
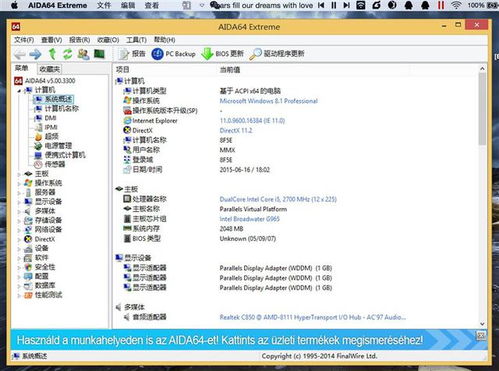
在Mac上虚拟运行Windows系统,首先你得选择一款合适的虚拟机软件。目前市面上主流的虚拟机软件有VMware Fusion、Parallels Desktop和VirtualBox。这三款软件各有特点,下面我来给你一一介绍:
1. VMware Fusion:这款软件功能强大,支持多种操作系统,包括Windows、Linux、Ubuntu等。它还支持硬件加速,让虚拟机运行更加流畅。不过,它的价格相对较高。
2. Parallels Desktop:这款软件界面简洁,操作方便,支持MacOS和Windows系统的无缝切换。它还支持3D图形加速,让你在虚拟机中畅玩大型游戏。不过,它同样需要付费。
3. VirtualBox:这款软件是免费的,功能也比较全面,支持多种操作系统。不过,它的性能相对较弱,且没有图形加速功能。
根据你的需求和预算,选择一款适合自己的虚拟机软件吧!
二、准备Windows安装镜像
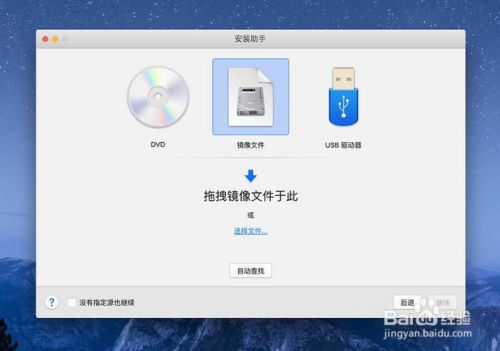
在安装Windows系统之前,你需要准备一个Windows安装镜像文件。这个文件可以从Windows官方网站下载,或者使用已有的光盘/USB安装介质创建。
1. 从Windows官方网站下载:访问Windows官方网站,选择合适的Windows版本,然后下载安装镜像文件。
2. 使用光盘/USB安装介质创建:将Windows安装光盘放入光驱,或者将Windows安装镜像文件复制到USB闪存盘中。
三、创建虚拟机
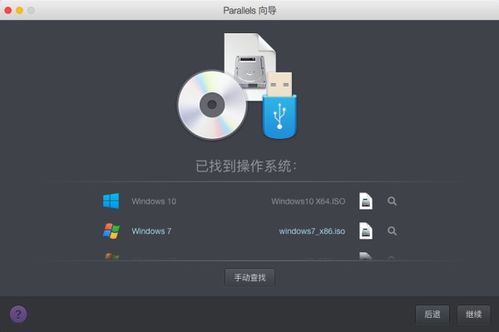
打开你选择的虚拟机软件,按照以下步骤创建虚拟机:
1. 点击“新建虚拟机”按钮。
2. 选择“安装Windows或其它操作系统”。
3. 选择Windows版本,如Windows 10。
4. 选择安装方式,如从光盘或映像文件。
5. 输入虚拟机名称,设置内存大小、磁盘空间等。
6. 点击“创建”按钮,完成虚拟机创建。
四、安装Windows系统
1. 选择新创建的虚拟机,点击“启动”按钮。
2. 按照虚拟机软件的提示,选择Windows安装镜像文件。
3. 按照安装向导的提示,完成Windows系统的安装。
五、配置虚拟机设置
安装完Windows系统后,你可以根据自己的需求对虚拟机进行进一步配置,如调整分辨率、添加共享文件夹、设置网络连接等。
1. 打开虚拟机软件,选择“设置”。
2. 在“系统”选项卡中,调整内存大小、CPU核心数等。
3. 在“硬件”选项卡中,添加或删除虚拟硬件。
4. 在“共享文件夹”选项卡中,设置共享文件夹。
5. 在“网络”选项卡中,设置网络连接。
六、运行Windows应用程序
现在,你已经成功在Mac上虚拟运行了Windows系统,接下来就可以畅玩Windows游戏、使用Windows软件了。只需在虚拟机中打开相应的应用程序即可。
1. 打开虚拟机,点击“开始”按钮。
2. 在“开始”菜单中,找到并打开你需要的Windows应用程序。
3. 享受Windows带来的乐趣吧!
通过以上步骤,你就可以在Mac上虚拟运行Windows系统了。这样,你就可以在Mac的优雅环境中,尽情享受Windows带来的乐趣。快来试试吧,相信你一定会爱上这个神奇的虚拟世界!
