亲爱的电脑小白们,是不是觉得Windows 10的系统太新潮,但Windows 7的系统又太经典,两者都想用但又不知道怎么操作呢?别急,今天就来手把手教你如何在Windows 10上安装Windows 7双系统,让你既能享受新系统的便捷,又能保留旧系统的习惯,是不是很心动?那就赶紧跟着我一起操作吧!
第一步:准备工具,武装到牙齿

首先,你得准备好以下工具:
1. Windows 7系统安装盘:最好是原版镜像,这样系统更纯净。
2. U盘启动盘制作工具:比如老毛桃U盘启动盘制作工具。
3. 电脑:当然,没有电脑怎么行?
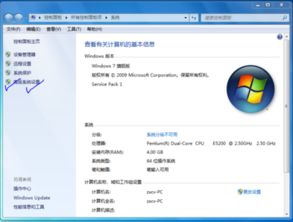
准备好这些工具后,我们就可以开始大干一场了!
第二步:制作U盘启动盘,启动电脑
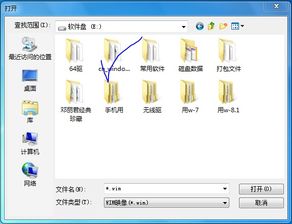
1. 下载并安装老毛桃U盘启动盘制作工具。
2. 插入U盘,并选择U盘作为启动盘制作工具的源。
3. 选择Windows 7系统镜像文件,点击“制作启动盘”。
4. 等待制作完成,制作完成后,U盘启动盘就准备好了。
第三步:进入PE系统,开始安装Windows 7
1. 重启电脑,并按住F2键进入BIOS设置。
2. 修改启动顺序,将U盘设置为第一启动项。
3. 保存并退出BIOS,重启电脑。
4. 进入老毛桃PE系统,选择“02运行老毛桃Win8PE防蓝屏版(新电脑)”。
5. 打开老毛桃PE系统桌面,找到“老毛桃一键装机工具”。
6. 选择Windows 7系统镜像文件,并选择D盘作为系统盘。
7. 点击确定,开始安装Windows 7。
第四步:安装Windows 7,完成双系统
1. 等待Windows 7安装完成,安装过程中可能会重启几次,耐心等待即可。
2. 安装完成后,进入Windows 7系统,进行一些基本设置。
3. 重启电脑,此时电脑会显示两个系统,一个是Windows 10,另一个是Windows 7。
4. 选择Windows 7系统,就可以开始使用Windows 7了。
第五步:注意事项,避免踩坑
1. 安装Windows 7之前,请确保Windows 10系统正常。
2. 安装Windows 7时,请选择不同的磁盘分区,避免覆盖Windows 10系统。
3. 安装完成后,请确保两个系统都能正常启动。
4. 如果遇到问题,请及时查阅相关资料或寻求帮助。
怎么样,是不是觉得安装Windows 7双系统其实并没有那么难呢?只要按照以上步骤操作,相信你一定可以成功安装Windows 7双系统,享受两种系统的便利。赶紧动手试试吧,祝你成功!
