亲爱的Mac用户们,你是否曾想过,在你的优雅MacBook上也能运行Windows系统?没错,就是那个让你在电脑前流连忘返的Windows系统!今天,就让我带你一起探索如何在Mac上安装Windows系统,让你的电脑世界更加丰富多彩!
一、为何要在Mac上安装Windows系统?
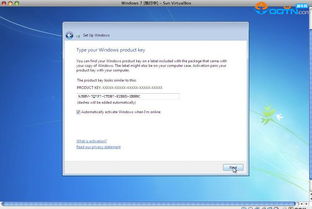
想象你正坐在你的MacBook前,享受着它那流畅的操作系统和优雅的设计。突然间,你发现了一个让你心动的Windows软件,它只能在Windows系统上运行。这时,你可能会想:“哎,要是我的Mac也能装Windows就好了!”别急,接下来,我们就来一步步教你如何在Mac上实现这个愿望。
二、准备工作
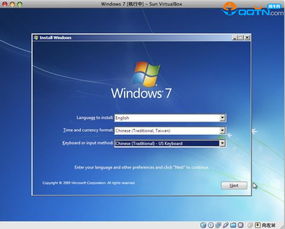
在开始安装之前,我们需要做一些准备工作:
1. 检查硬件兼容性:确保你的Mac支持Windows操作系统。大多数2012年及以后的Mac都支持,你可以查看苹果官网的详细说明。
2. 备份数据:在进行任何系统操作之前,务必备份你的重要数据,以防万一。
3. 获取Windows镜像文件:你可以从微软官网下载Windows ISO文件,或者购买Windows安装盘。
4. 准备U盘:你需要一个容量至少为8GB的U盘来创建Windows安装盘。
三、安装Windows系统
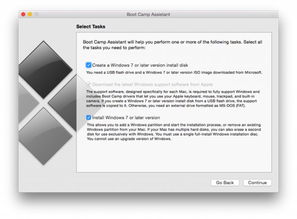
1. 打开Boot Camp助理:在Finder中选择“应用程序” > “实用工具” > “Boot Camp助理”。
2. 选择任务:在Boot Camp助理窗口中,选择“创建Windows 7或更高版本的安装盘”。
3. 选择ISO文件和目标U盘:点击“选取”按钮,找到并选择你下载的Windows ISO文件,并选择你准备的U盘作为目标。
4. 格式化U盘:根据提示,Boot Camp助理会抹掉U盘并将其重新格式化,用于制作安装盘。
5. 等待制作完成:耐心等待直到Boot Camp助理将Windows安装文件复制到U盘,制作成安装盘。
6. 重启Mac并进入Windows安装程序:重启你的Mac,并在启动时按住Option(或Alt)键,选择U盘作为启动盘。
7. 安装Windows:按照屏幕上的提示操作,选择安装语言、时间、键盘等,然后点击“下一步”。
8. 输入产品密钥:如果你有Windows产品密钥,请输入;如果没有,点击“我没有产品密钥”。
9. 选择要安装的Windows版本:选择你想要的Windows版本,如专业版或家庭版。
10. 选择安装位置:选中“BOOTCAMP”这个分区,点击“格式化”按钮。
11. 开始安装:点击“下一步”,等待Windows系统安装完成。
四、安装Windows驱动程序
1. 重启Mac:安装完成后,重启你的Mac。
2. 安装驱动程序:在重启过程中,会自动弹出Boot Camp助理,按照提示安装Windows驱动程序。
3. 重启Mac:安装完成后,再次重启Mac。
五、切换操作系统
1. 重启Mac:在重启过程中,按住Option(或Alt)键,选择要启动的操作系统。
2. 切换操作系统:现在,你就可以在Mac和Windows系统之间自由切换了!
通过以上步骤,你就可以在你的Mac上安装Windows系统了。现在,你可以在Mac上运行那些只能在Windows上运行的软件,让你的电脑世界更加丰富多彩!快来试试吧,让你的Mac焕发新的活力!
