电脑突然卡壳,屏幕上跳出一个大字“更新”,你是不是也和我一样,心里直发慌?别急,今天就来教你几招,轻松停止Windows正在进行的系统更新,让你电脑恢复活力!
一、暂停更新,先来个“小憩”
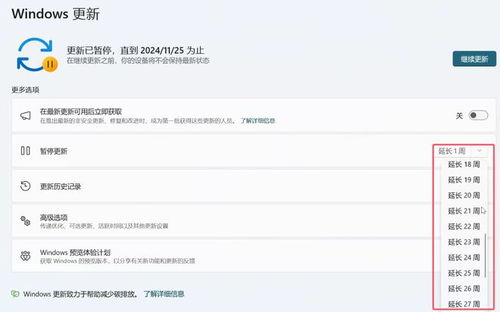
1. 设置暂停更新:打开Windows设置,点击“更新与安全”,再点击“Windows更新”,然后找到“暂停更新”选项。这里有个小秘密,暂停更新最多只能暂停35天哦!
2. 调整系统时间:打开Windows时间设置,关闭自动设置时间。然后手动把系统时间往后调整30年,这样系统就会暂停更新至30年后了。不过,记得更新结束后,赶紧把时间调回来,不然你可能上不了网哦!
二、手动中止,让更新“戛然而止”
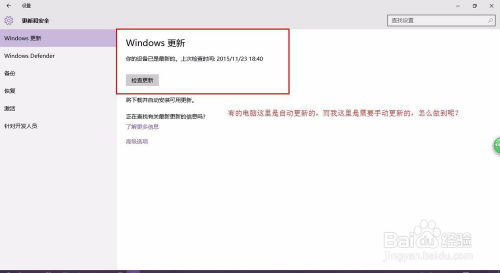
1. 结束更新进程:按下Ctrl+Shift+Esc打开任务管理器,找到“Windows Update”进程,右键点击并选择“结束任务”。
2. 清空更新临时文件夹:按下Win+R打开运行窗口,输入%windir%SoftwareDistributionDownload,删除DataStore文件夹下的内容和Download文件夹下的内容。
三、彻底关闭,让更新“永不再来”
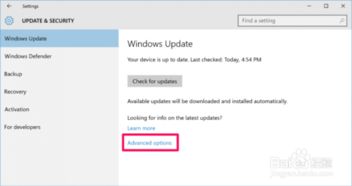
1. 禁用Windows Update服务:按下Win+R打开运行窗口,输入services.msc,找到Windows Update服务,右键点击并选择“禁用”。
2. 通过组策略编辑器关闭自动更新:按下Win+R打开运行窗口,输入gpedit.msc,找到计算机配置-管理模板-Windows组件-Windows更新,双击“配置自动更新”,将设置更改为“已禁用”。
四、其他小技巧
1. 卸载KB3035583更新:这个更新是Windows 10升级通知的补丁,如果你不想更新,可以尝试卸载它。在控制面板-程序和功能-查看已安装的更新中找到KB3035583,点击卸载。
2. 使用电脑管家关闭自动更新:打开电脑管家,找到“系统工具”-“Windows更新”,点击“关闭自动更新”。
3. 修改Windows安装更新的方式:在控制面板-Windows更新中,找到“更改设置”,将“重要更新”设置为“仅安装重要的更新”。
4. 设置电脑开关机时不自动更新:在控制面板-系统和安全-Windows更新中,找到“更改设置”,将“自动安装更新”设置为“关闭自动更新”。
5. 设置禁止自动更新:在控制面板-系统和安全-Windows更新中,找到“更改设置”,将“从不检查更新”设置为“关闭自动更新”。
这些方法是不是很简单呢?以后遇到电脑更新,再也不用担心啦!赶紧试试吧,让你的电脑焕发新生!
